ZIPP
User Manual
User Manual
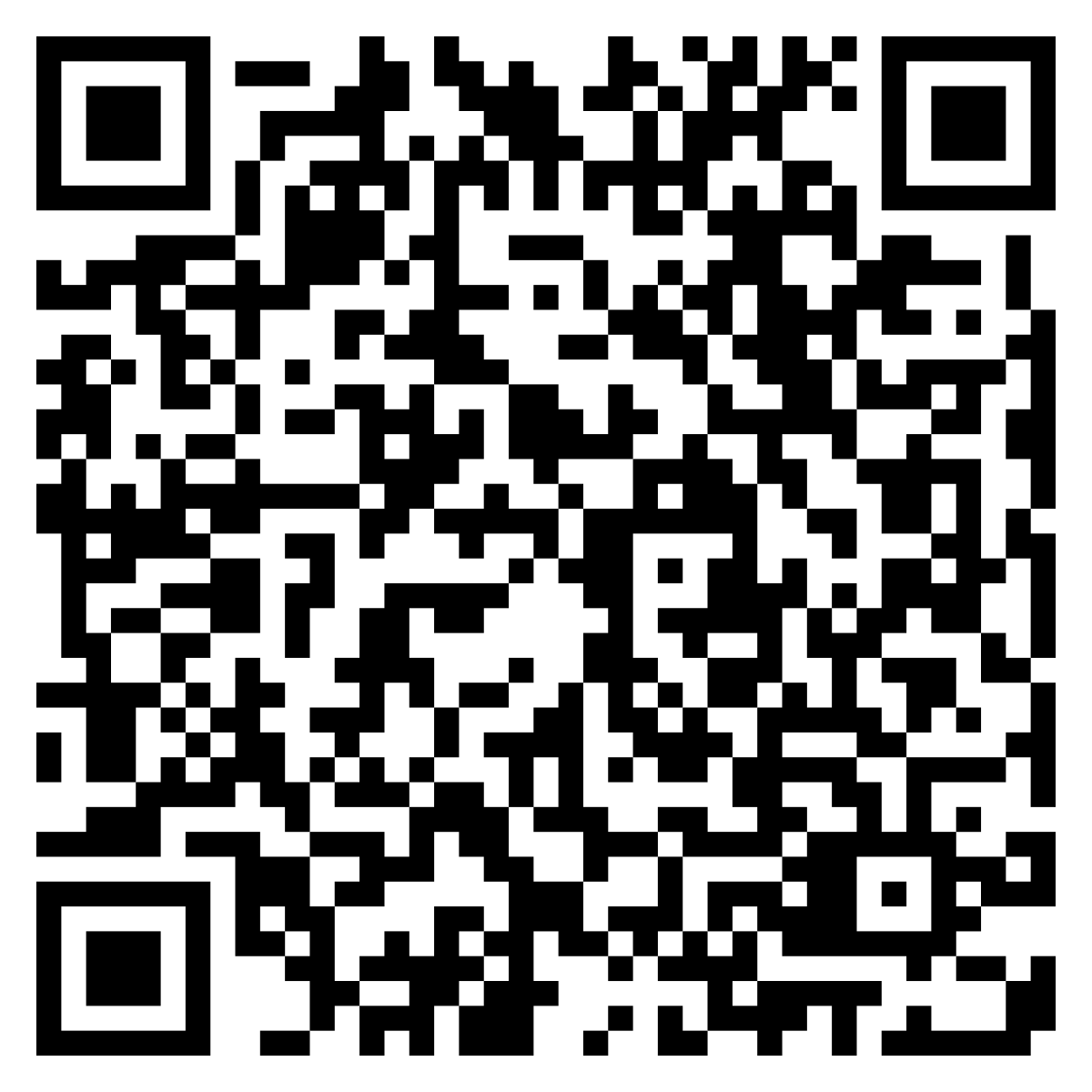 |
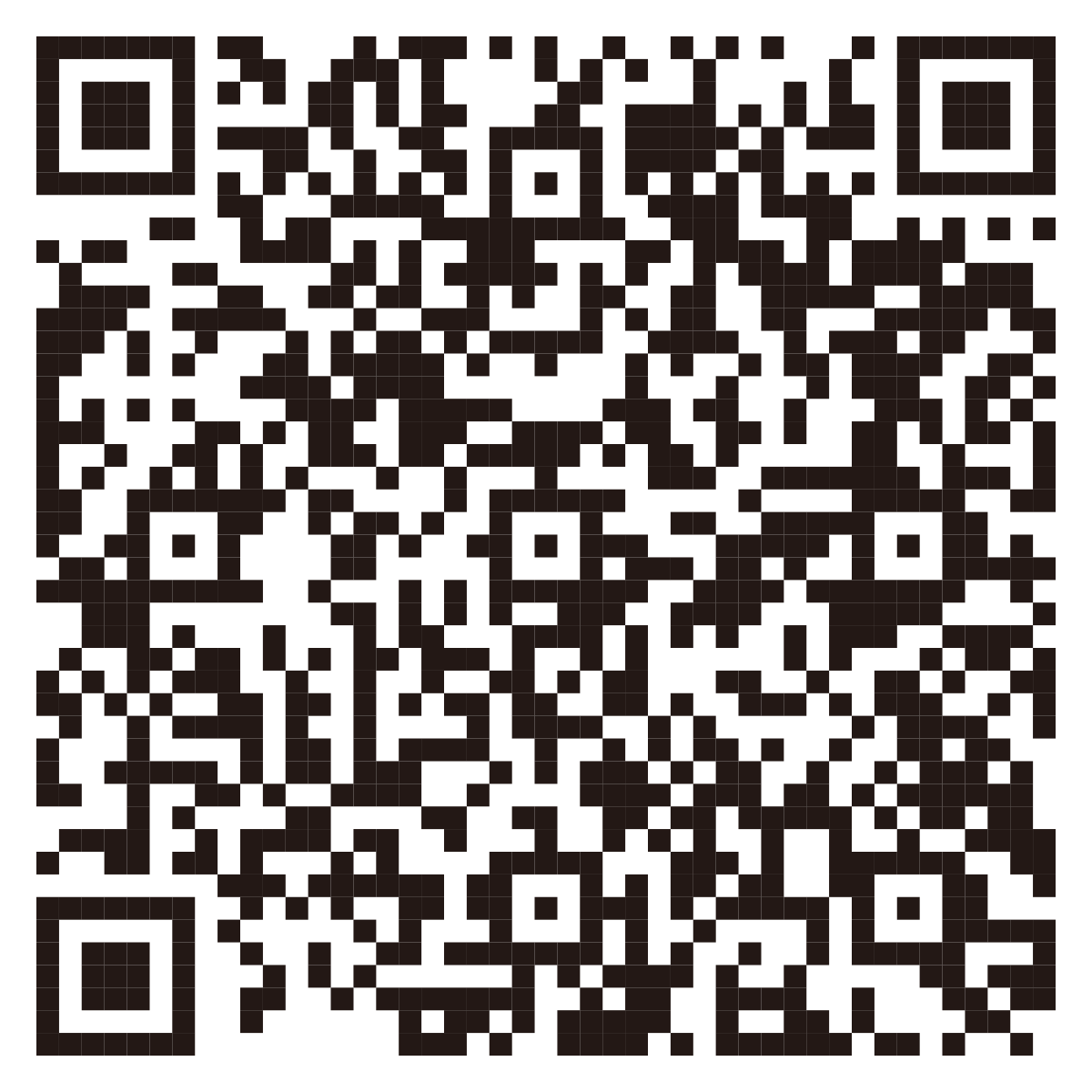 |
|
| Apple iOS | Android | |
|
|
||
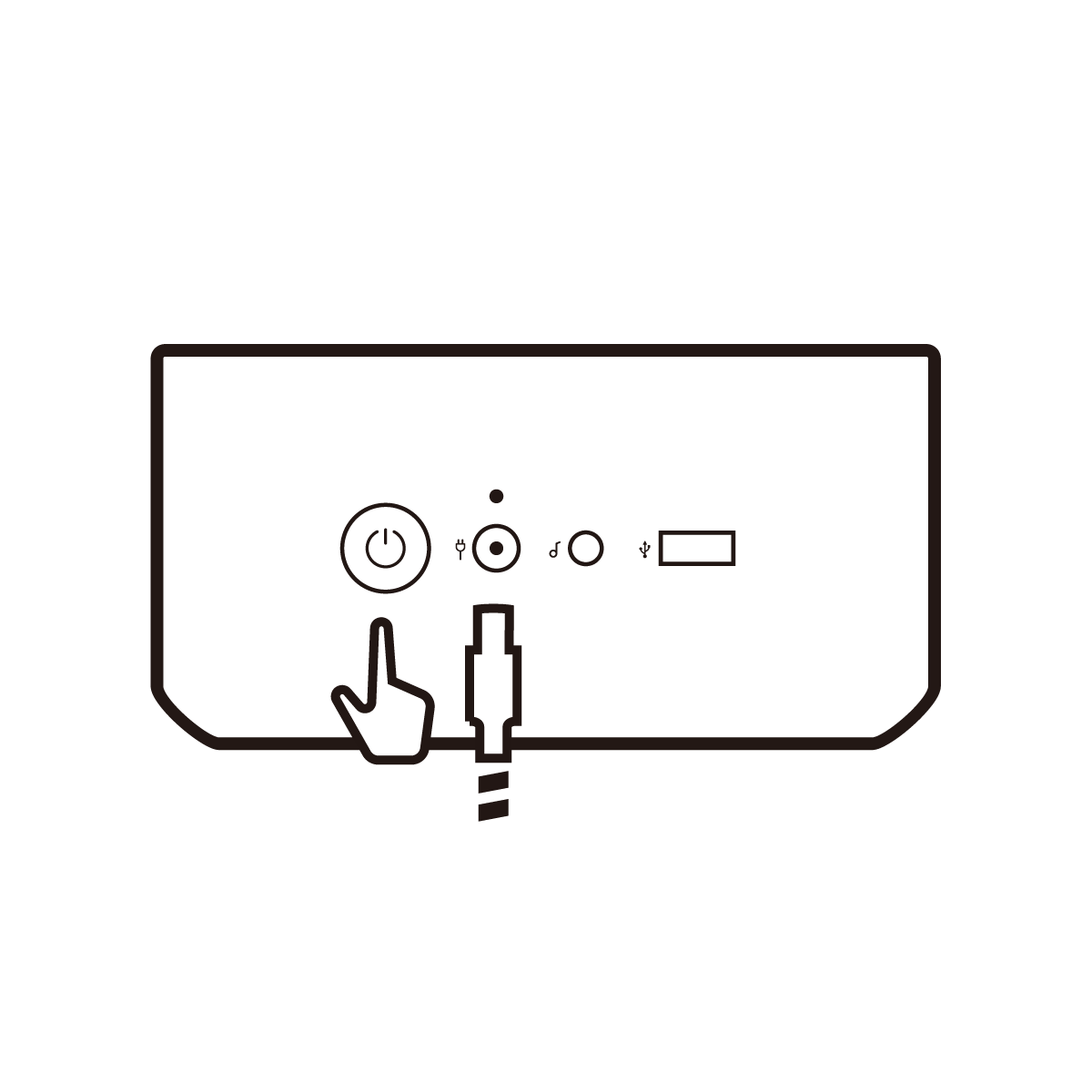 |
1.Long press the power button for 3 seconds | |
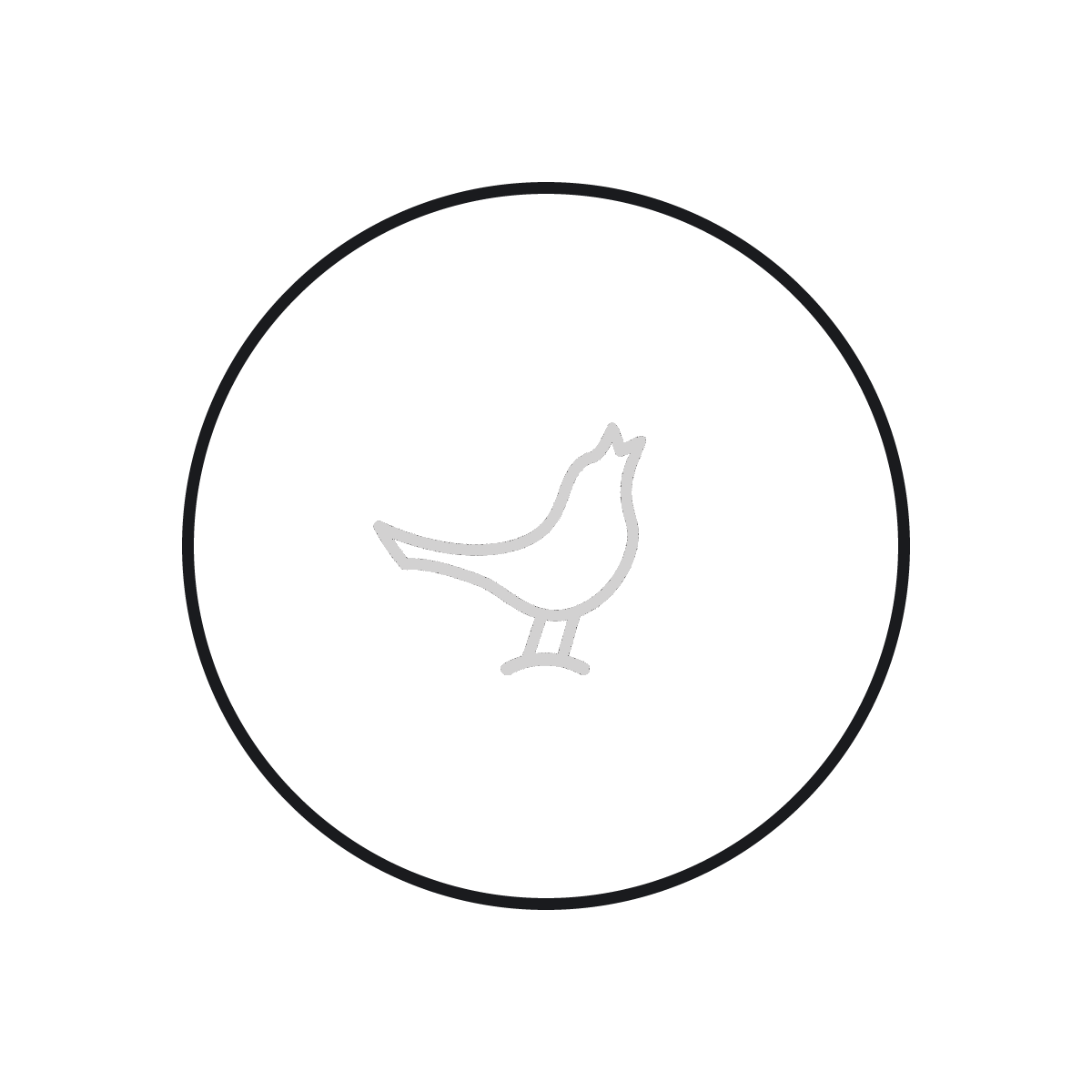 |
2.The Nightingale is lit | |
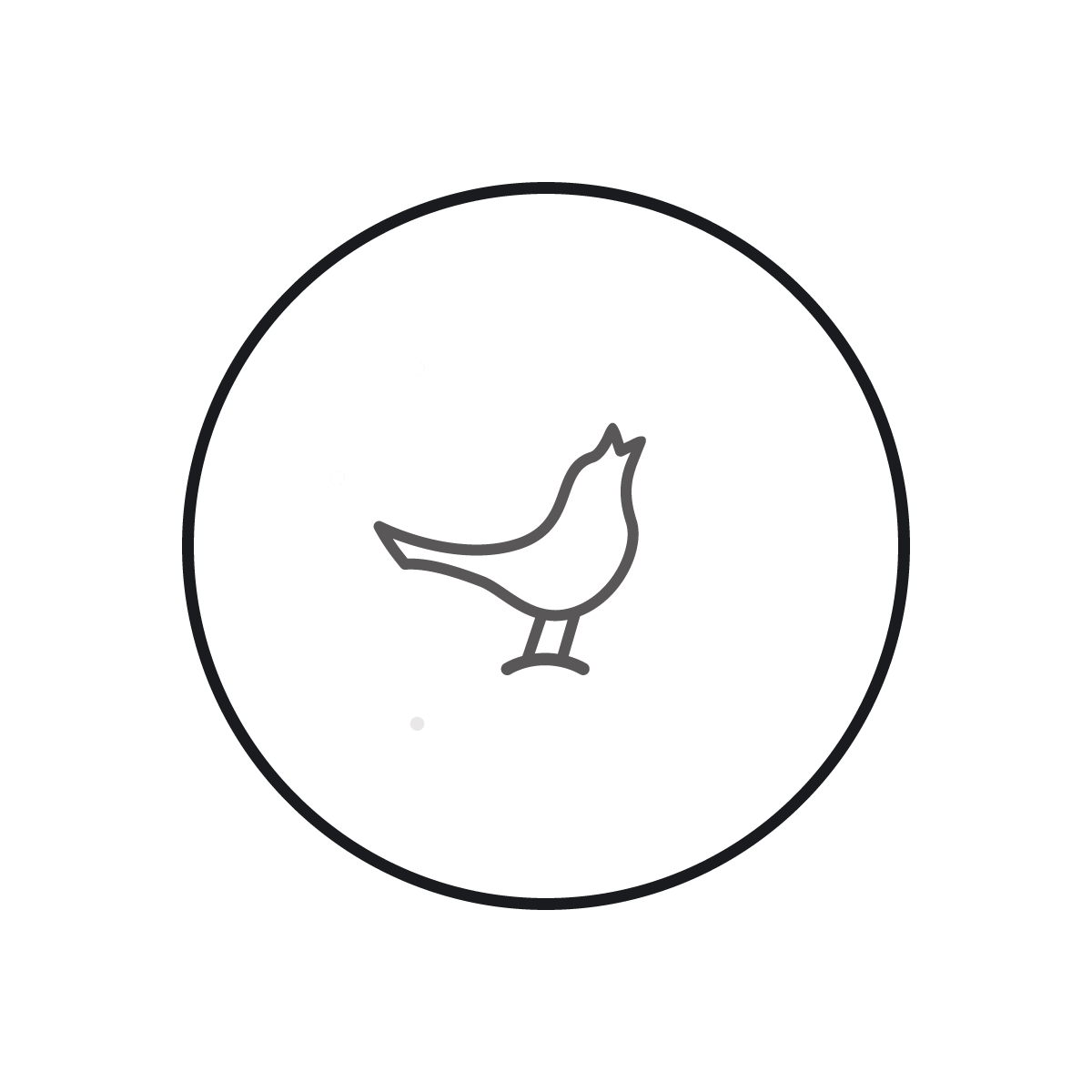 |
3.Wait for around 20 seconds | |
| * For the first run connect the speaker to a power source | ||
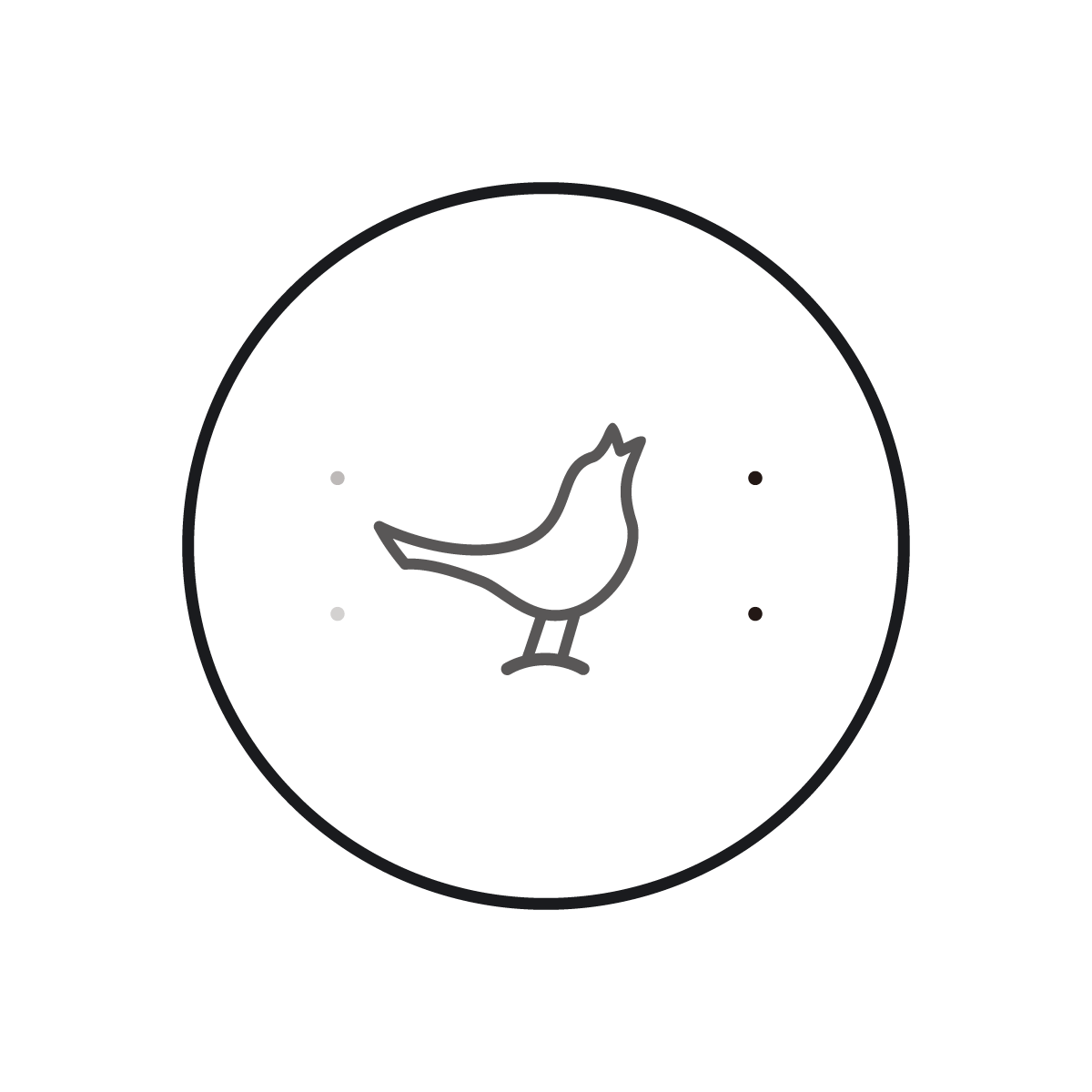 |
1.The speaker will enter setup mode automatically the first run, which shows a side-to-side sequence on the top |
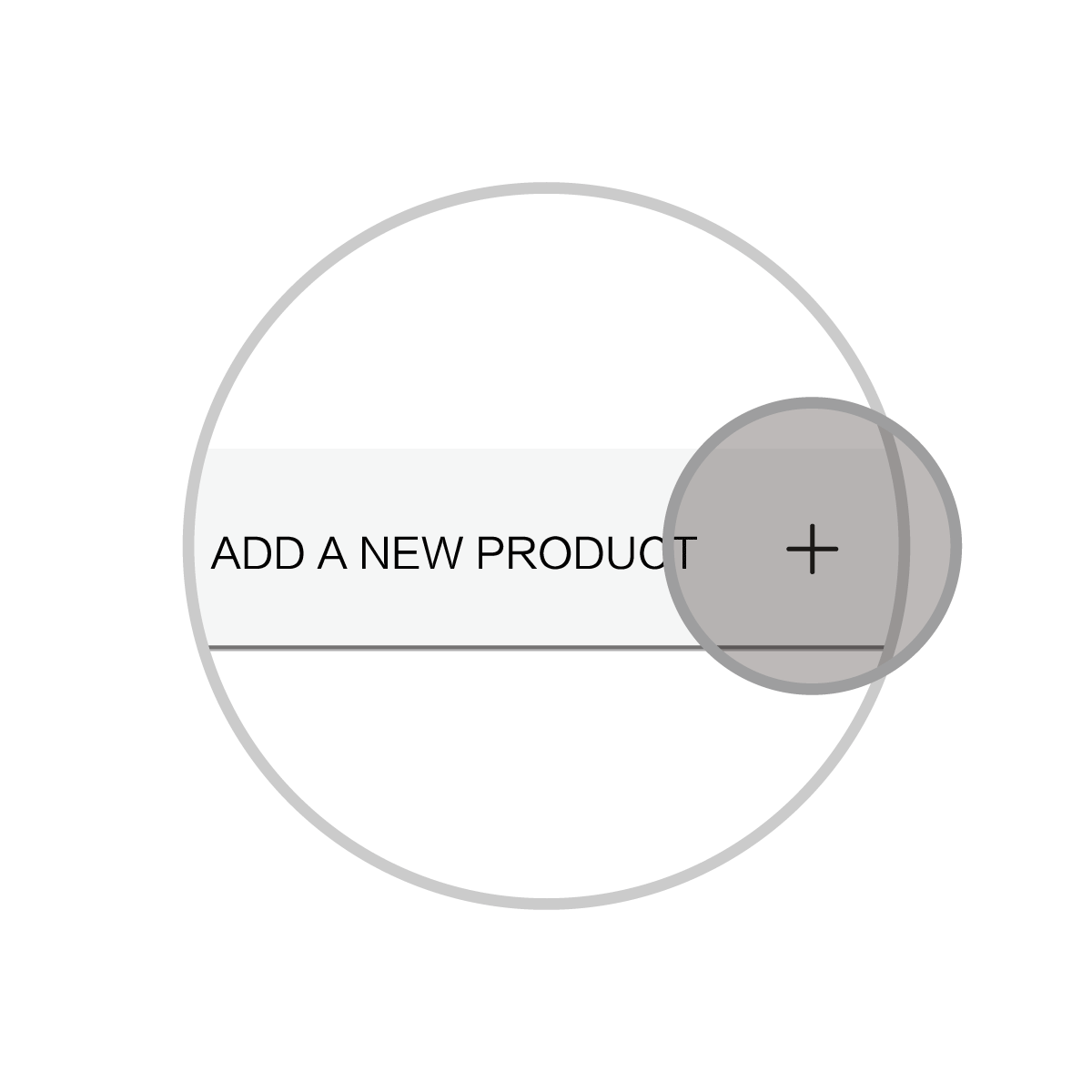 |
2.Run Libratone App, followthe instruction to completeWi-Fi connection |
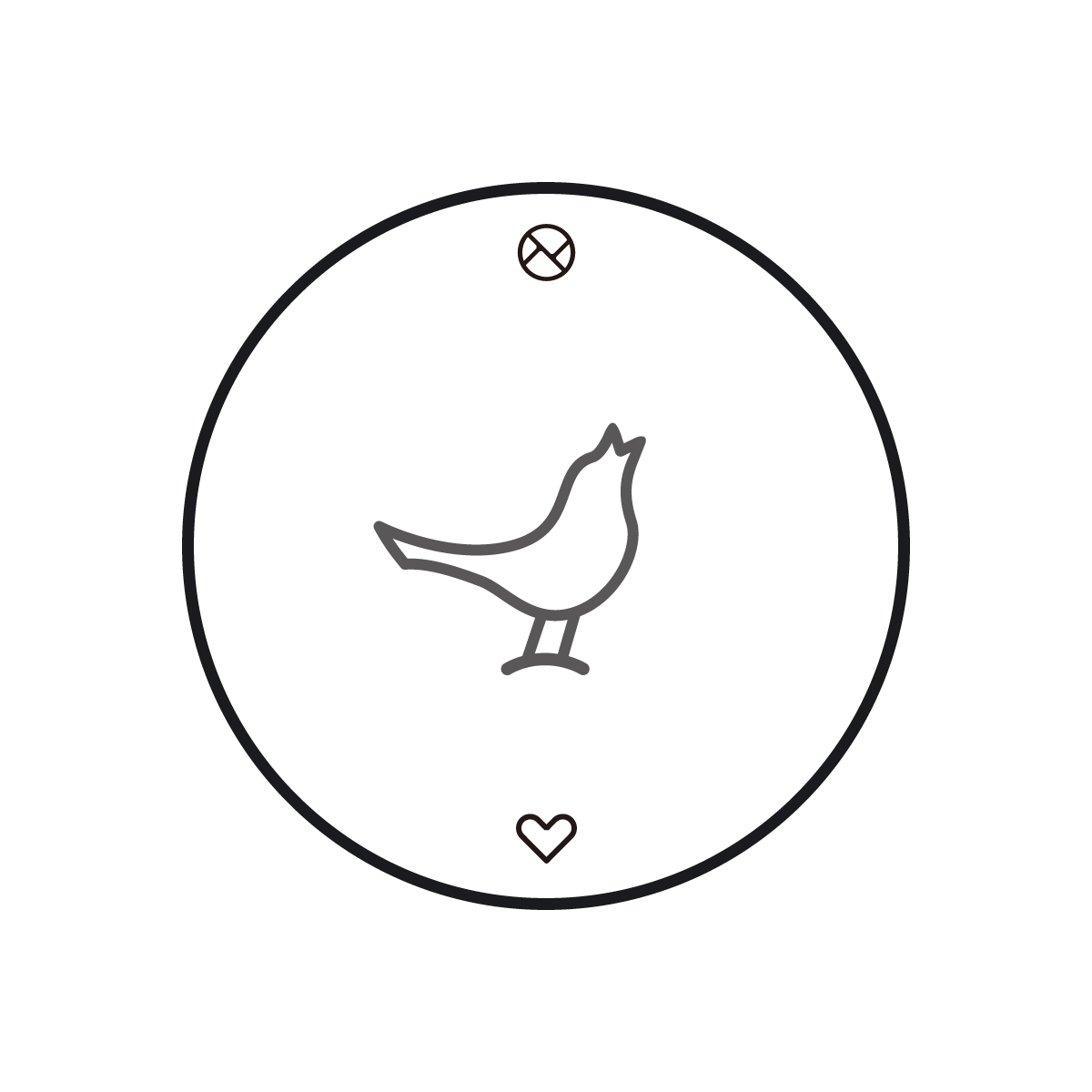 |
3.Wait until the Wi-Fi setup is completed and the speaker shows the status as the above picture |
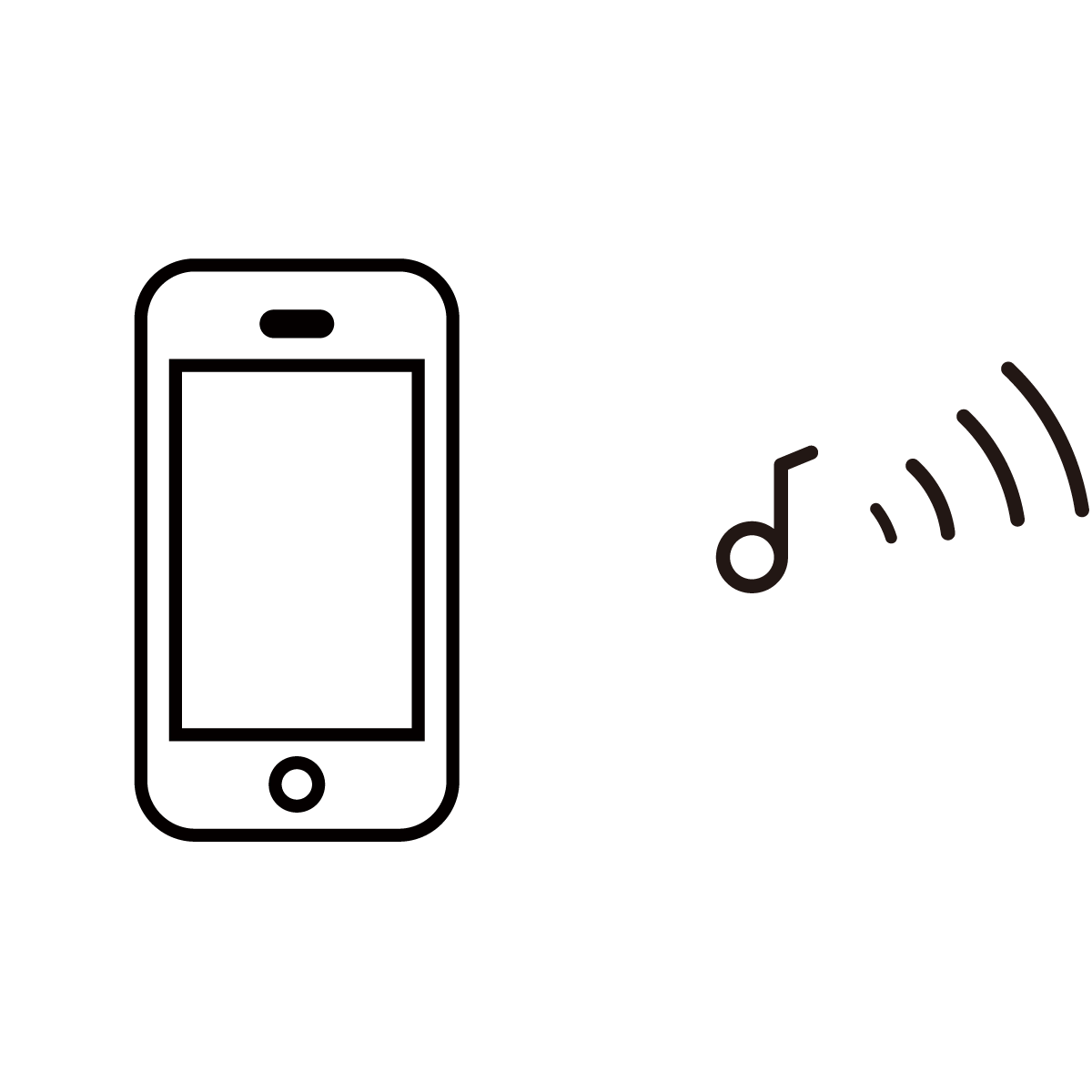 |
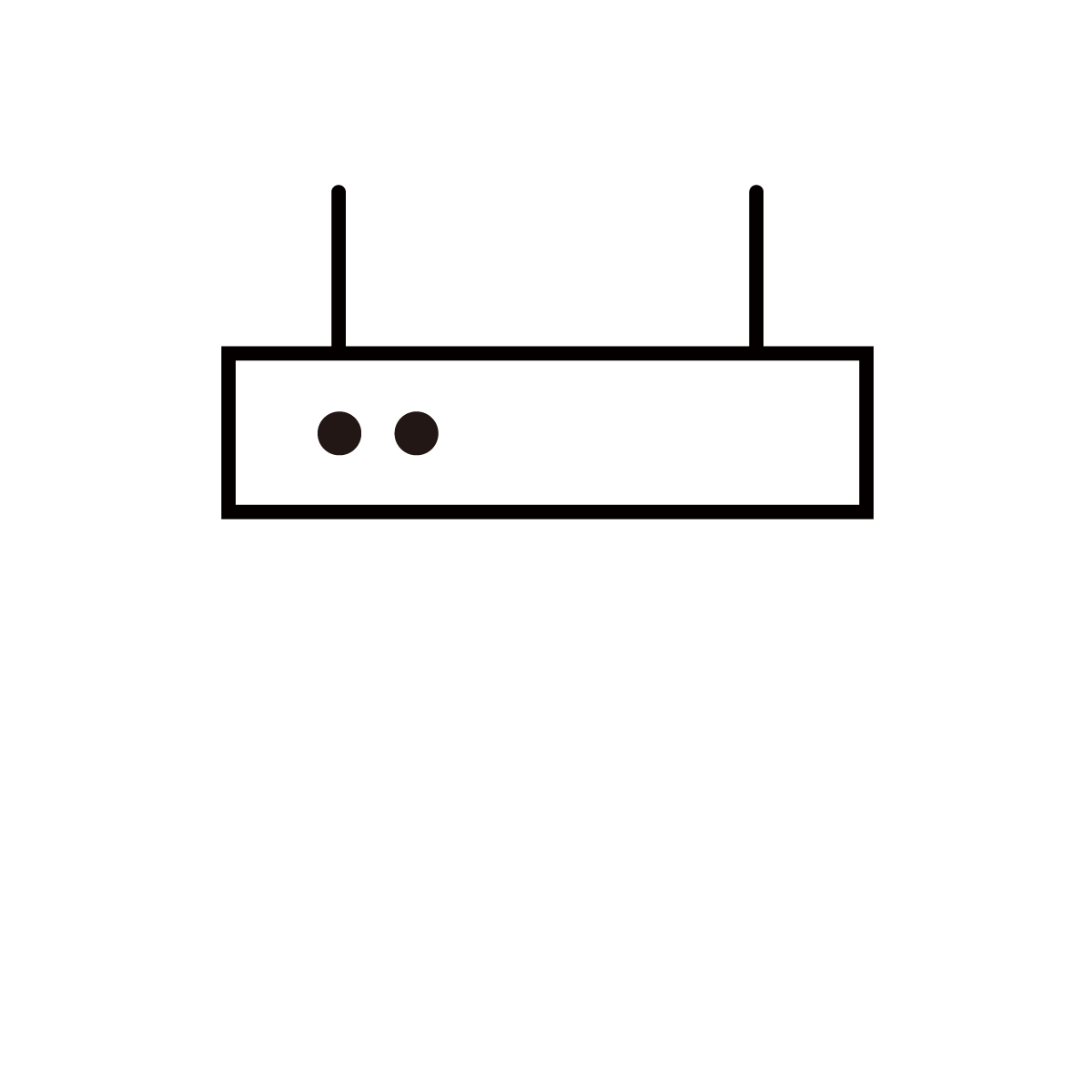 |
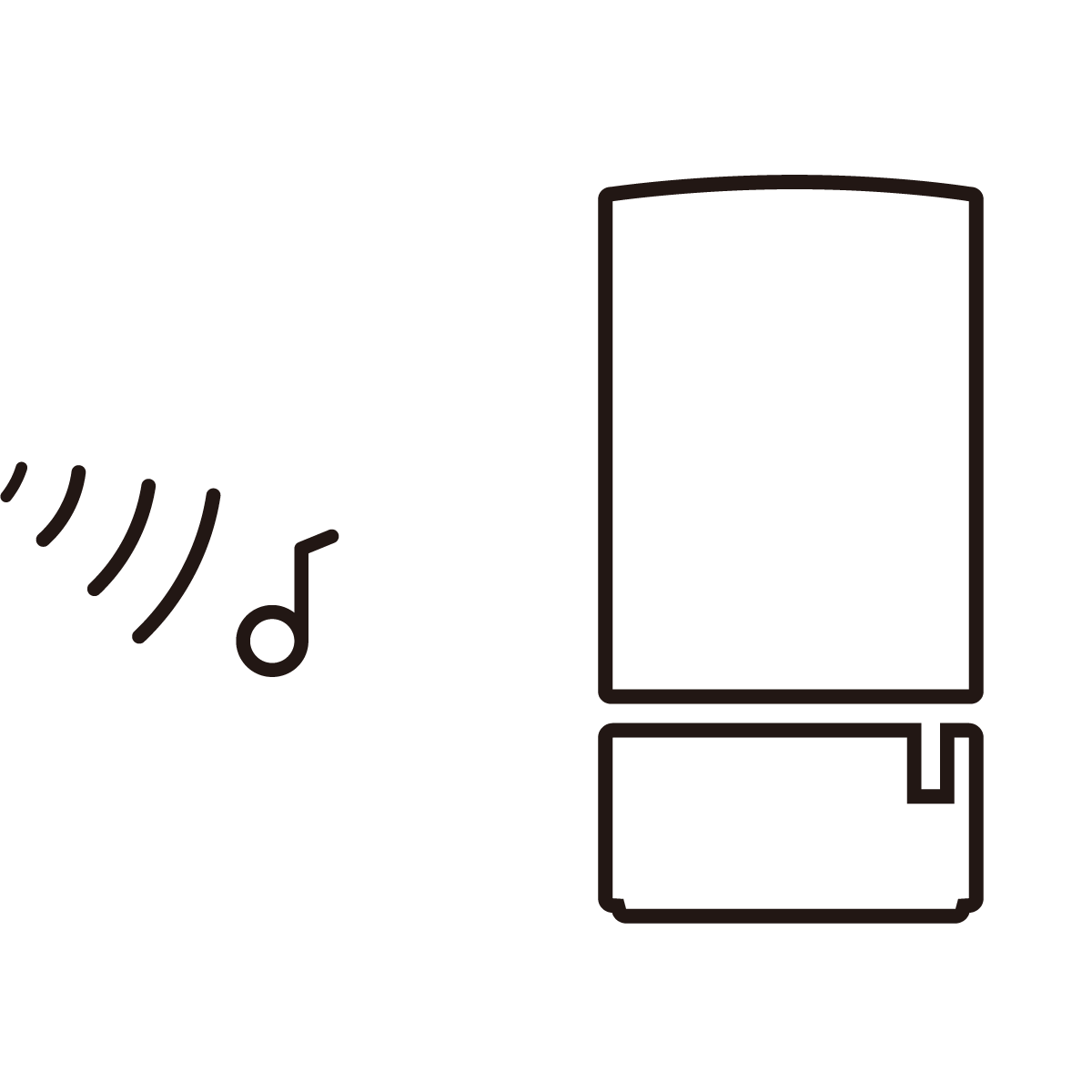 |
| Great! Now the speaker is connected to your Wi-Fi network. Any phone connected to the same Wi-Fi can play music on the speaker | ||
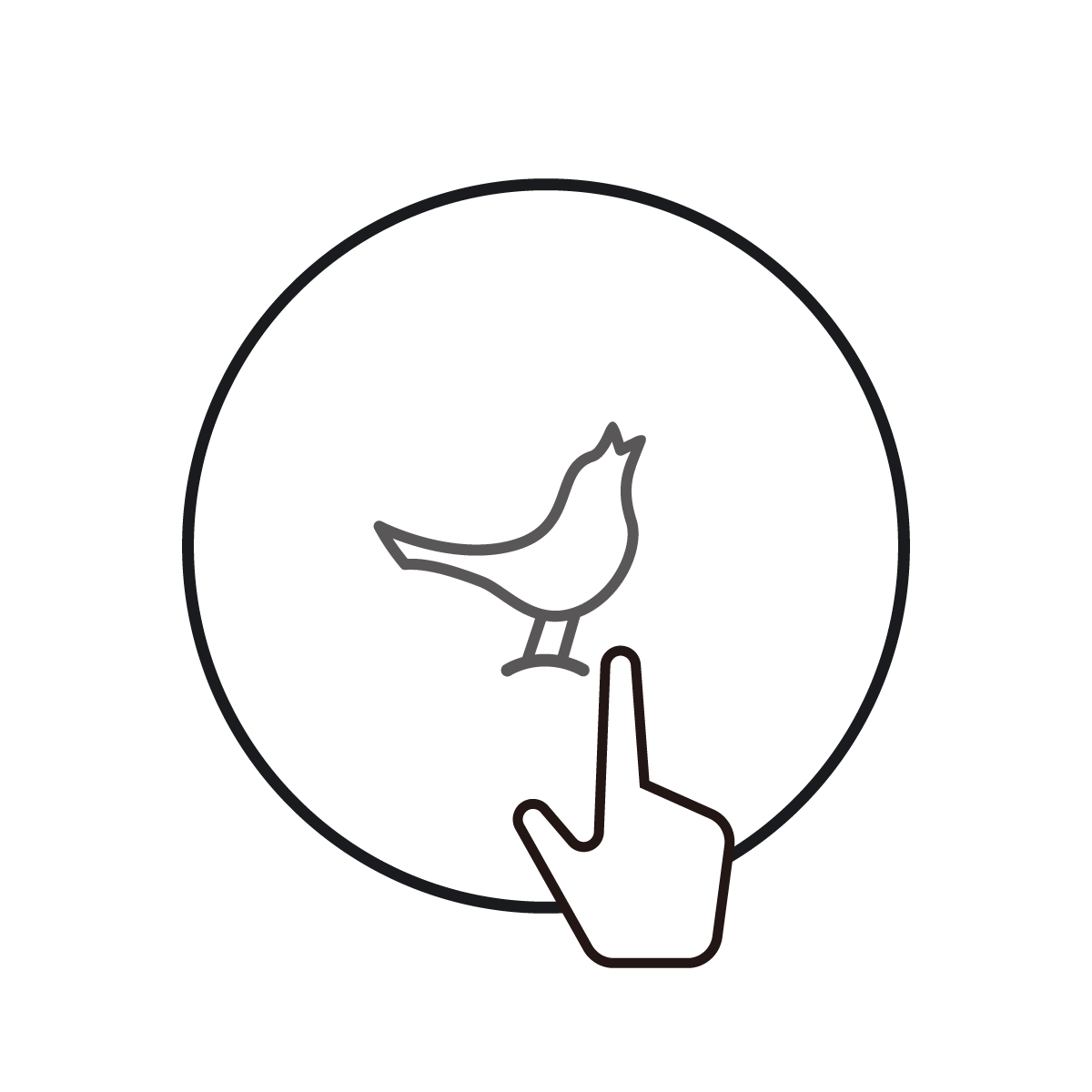 |
1.Long press the Nightingale for 2 seconds |
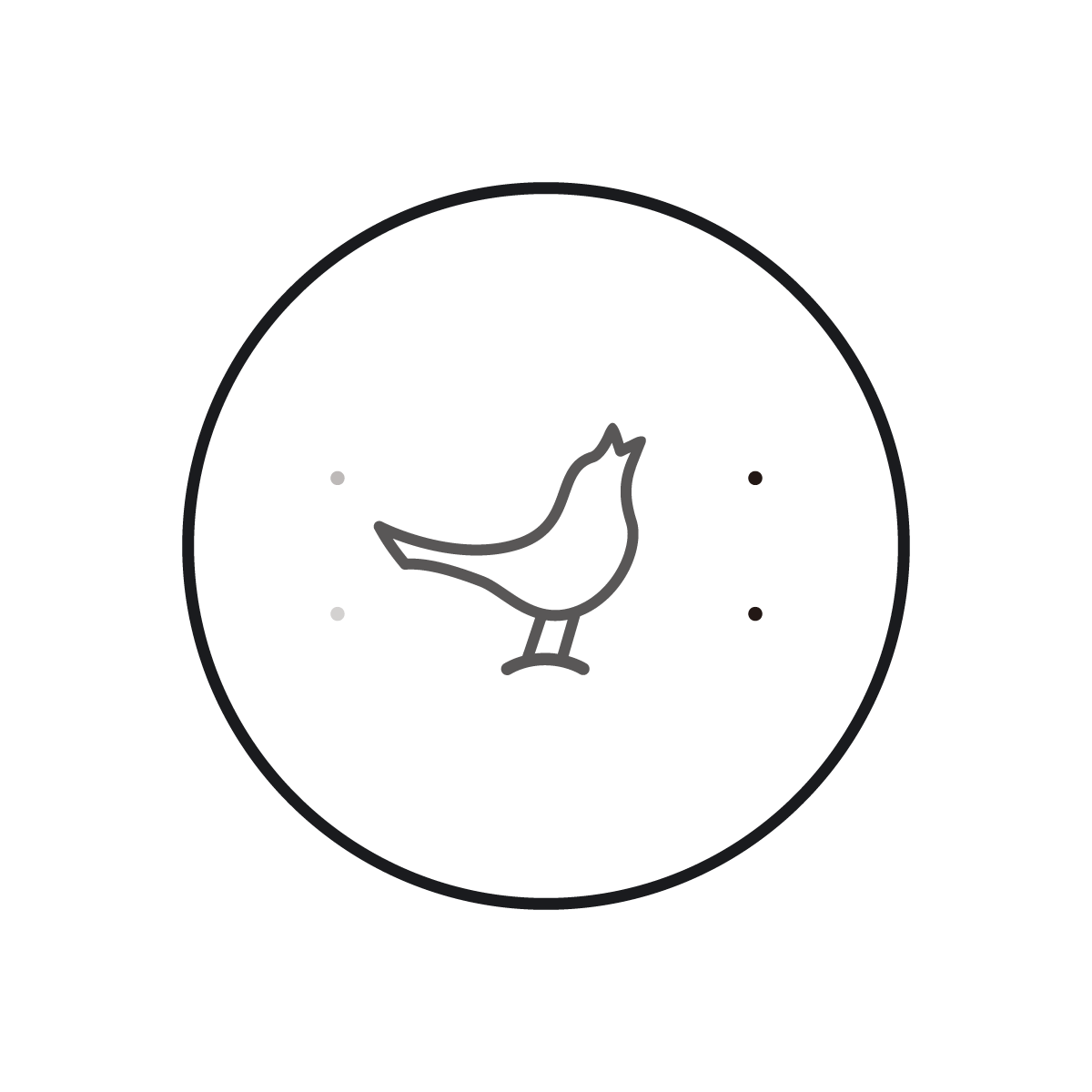 |
2.If a side-to-side sequence isshownon the top,the speakeris ready for setup |
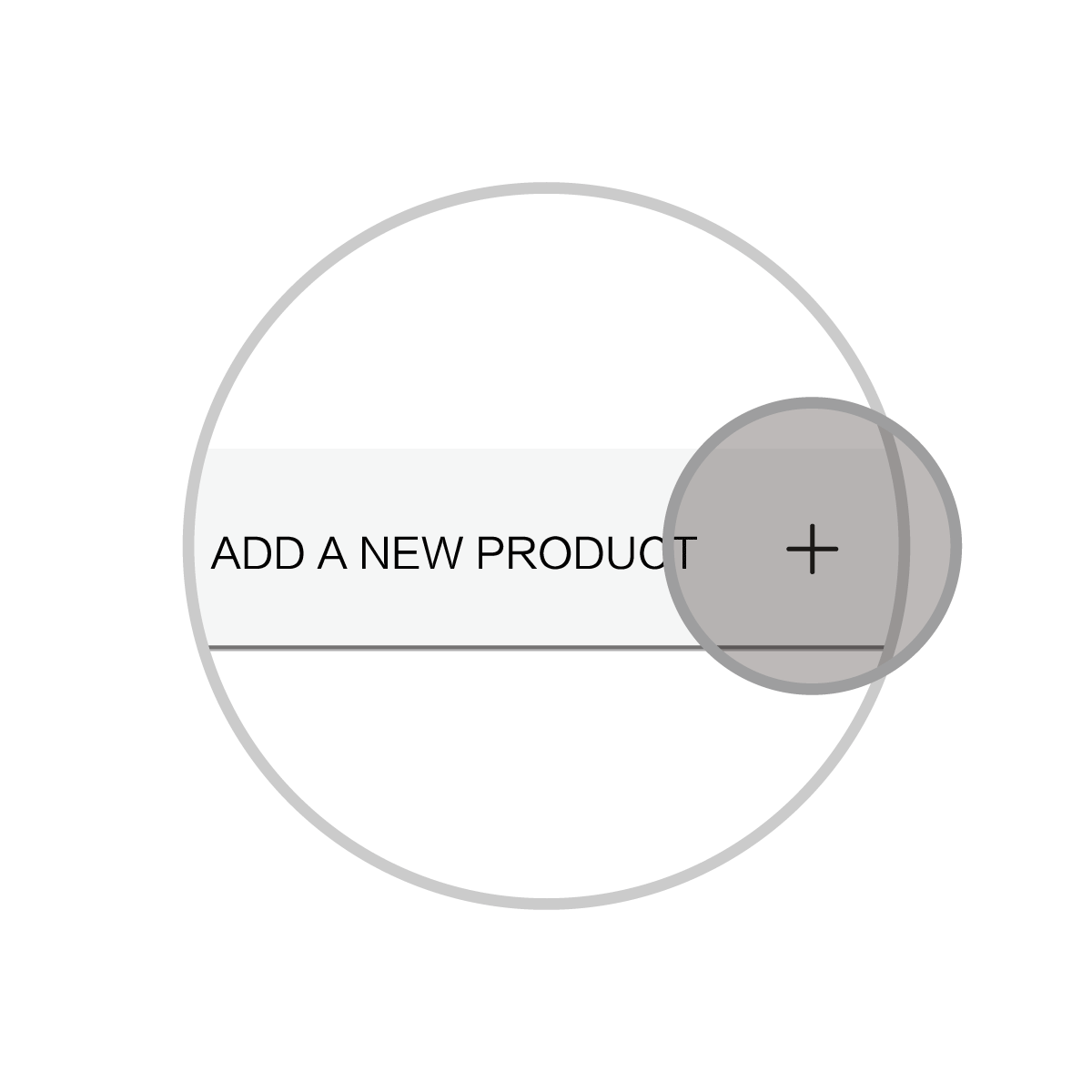 |
3.Run the Libratone App, follow the instructions to complete the Wi-Fi setup |
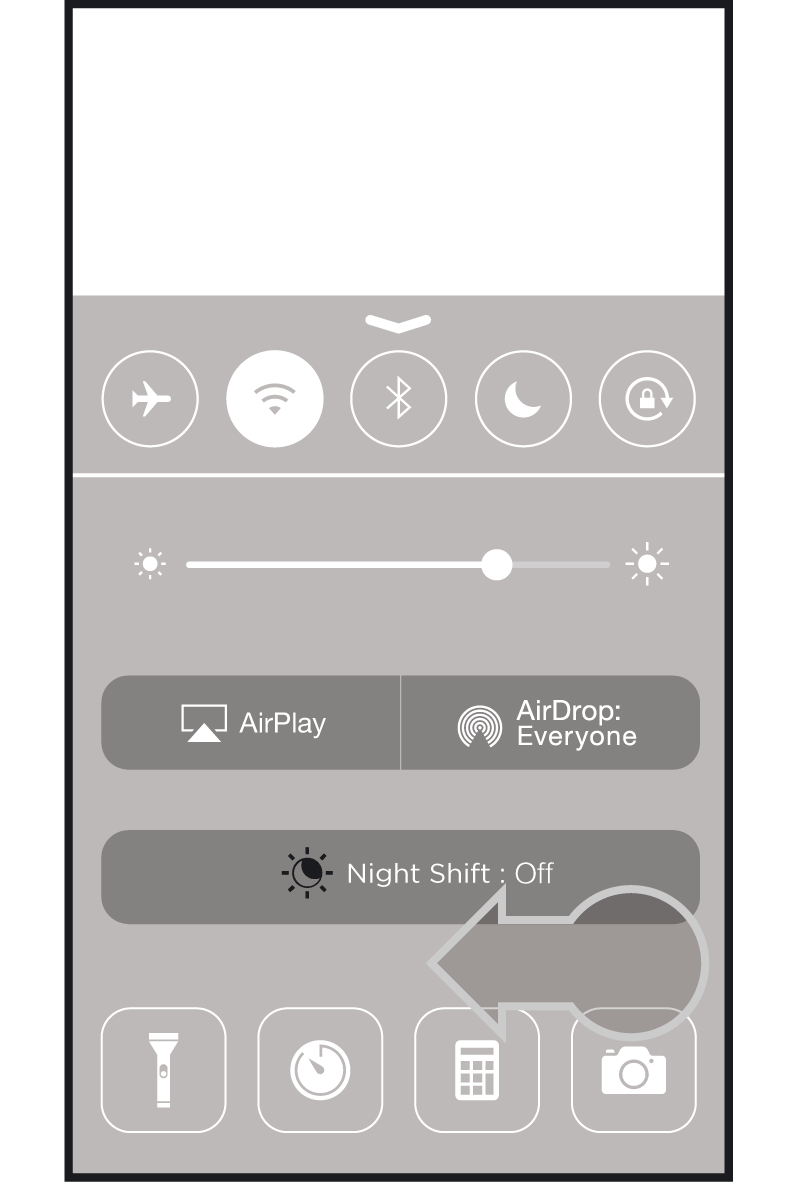 |
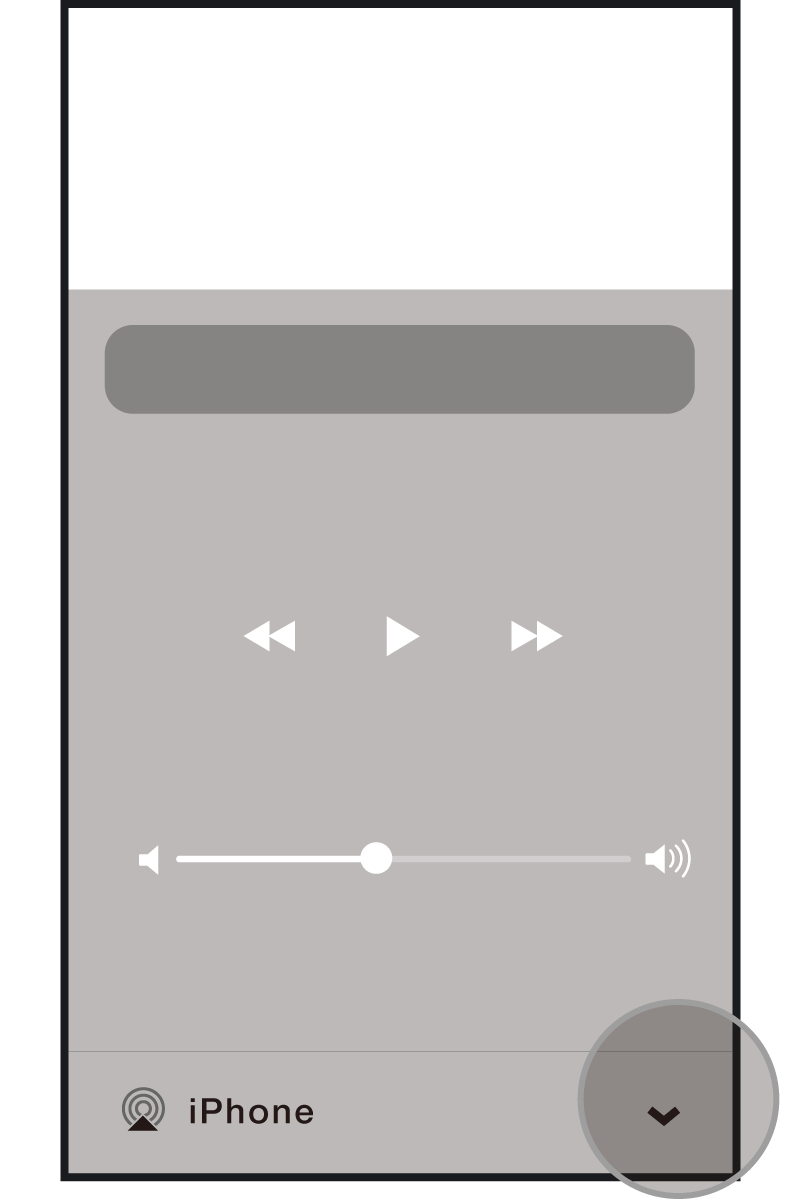 |
|
| 1.Pop up the Control Center from the bottom of the screen and swipe left | 2.Click the arrow |
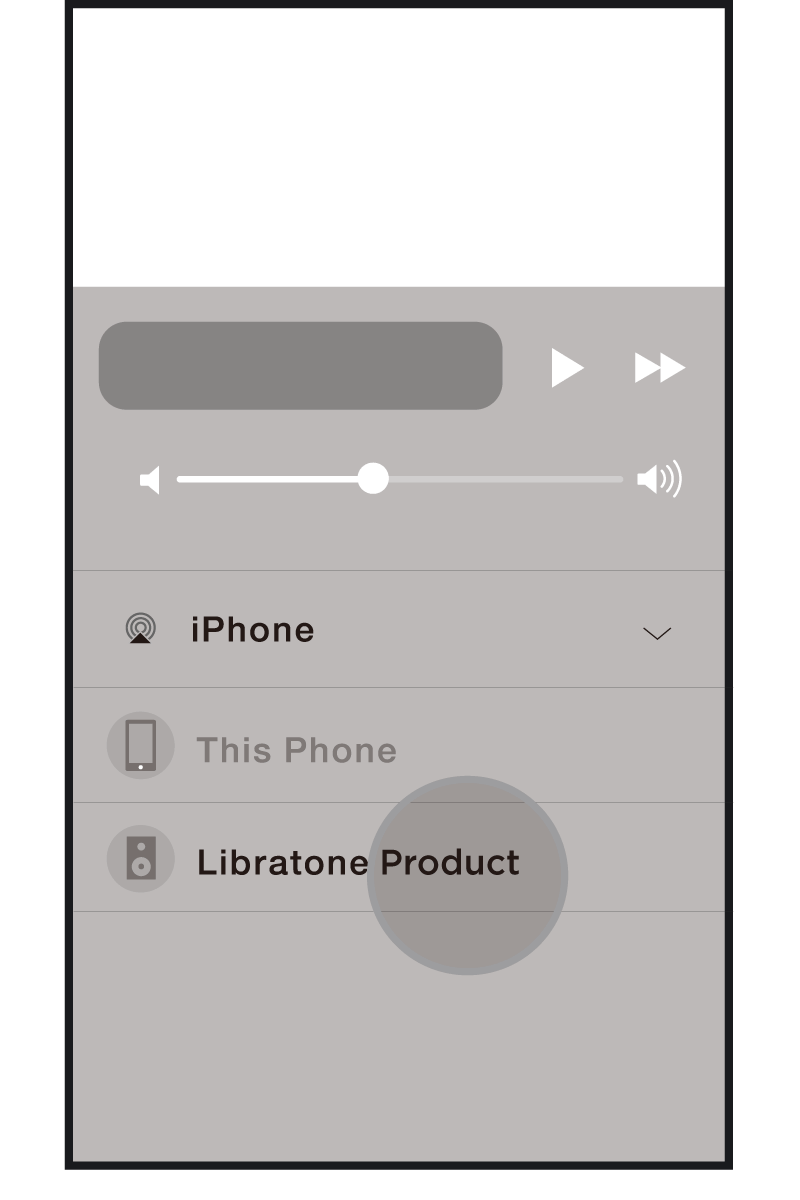 |
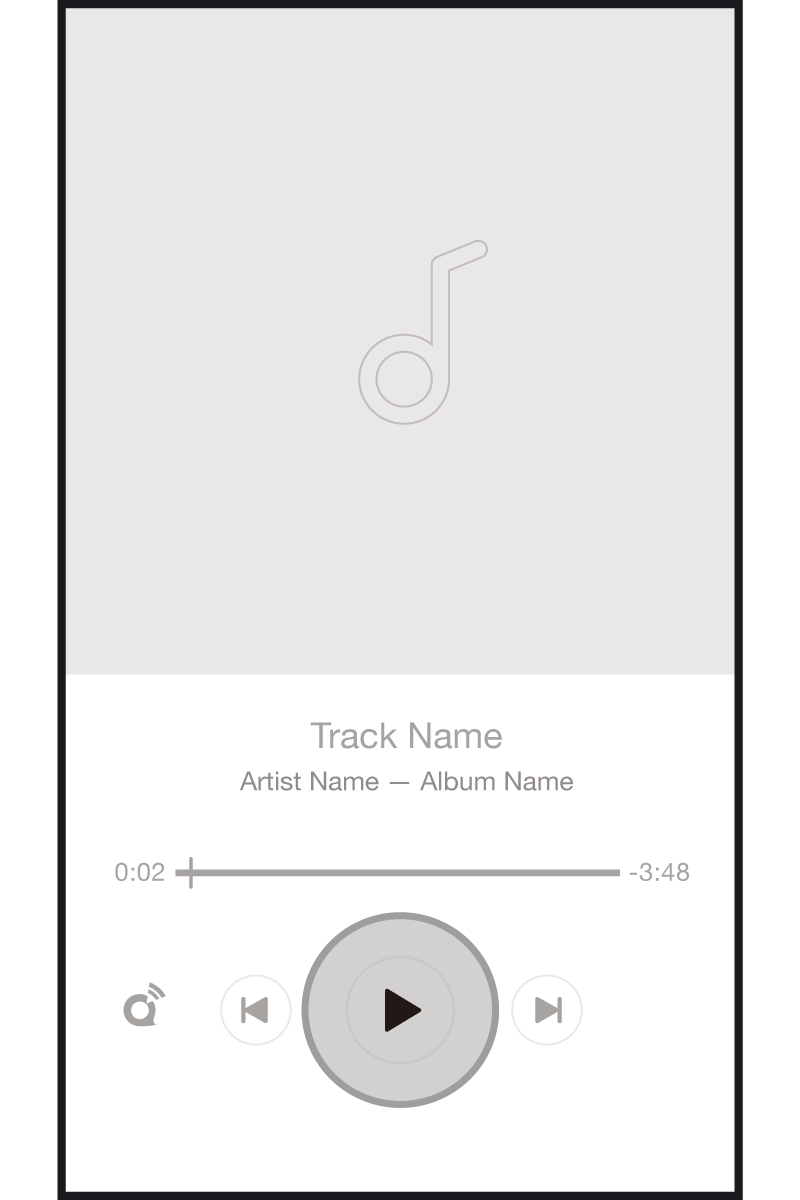 |
|
| 3.Select Libratone speaker in the list | 4.Just open the music App, press play and enjoy your music | |
|
|
||
| (Take Spotify as an example) | ||
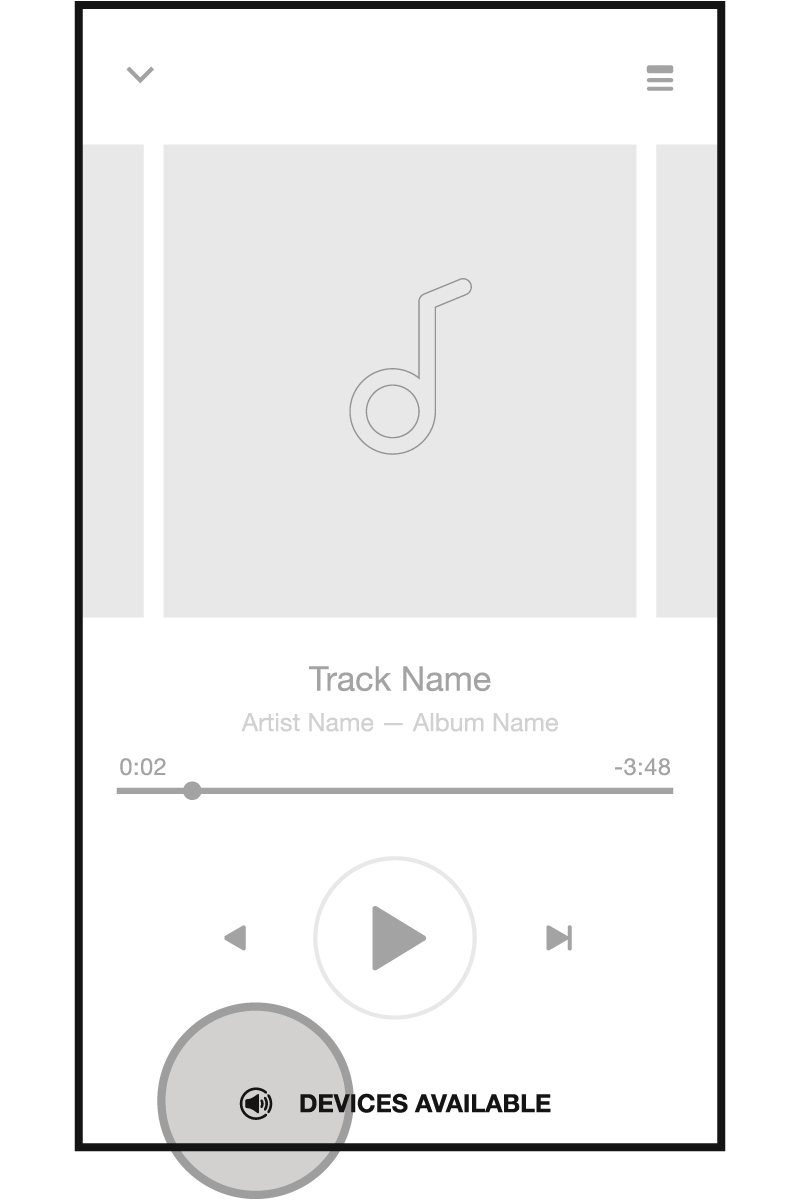 |
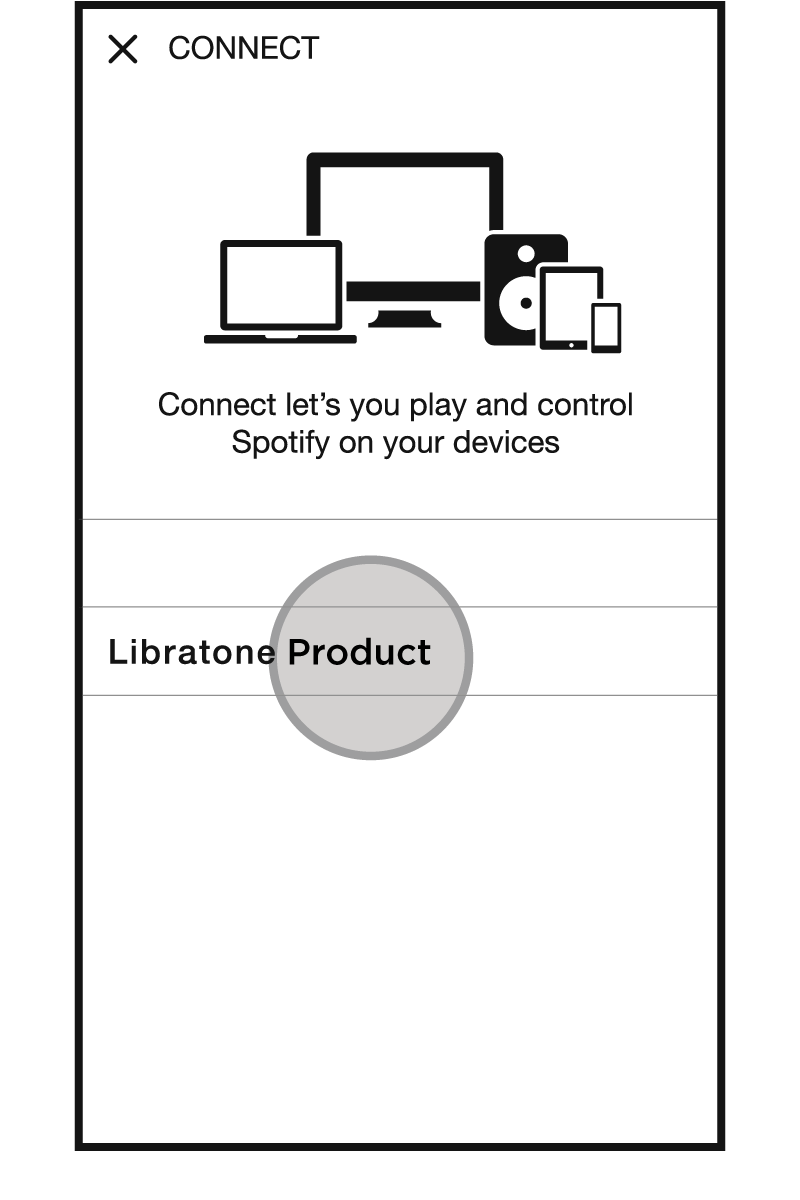 |
|
| 1.Find the "DLNA" icon and click on the bottom left of the playlist | 2.Select Libratone speaker | |
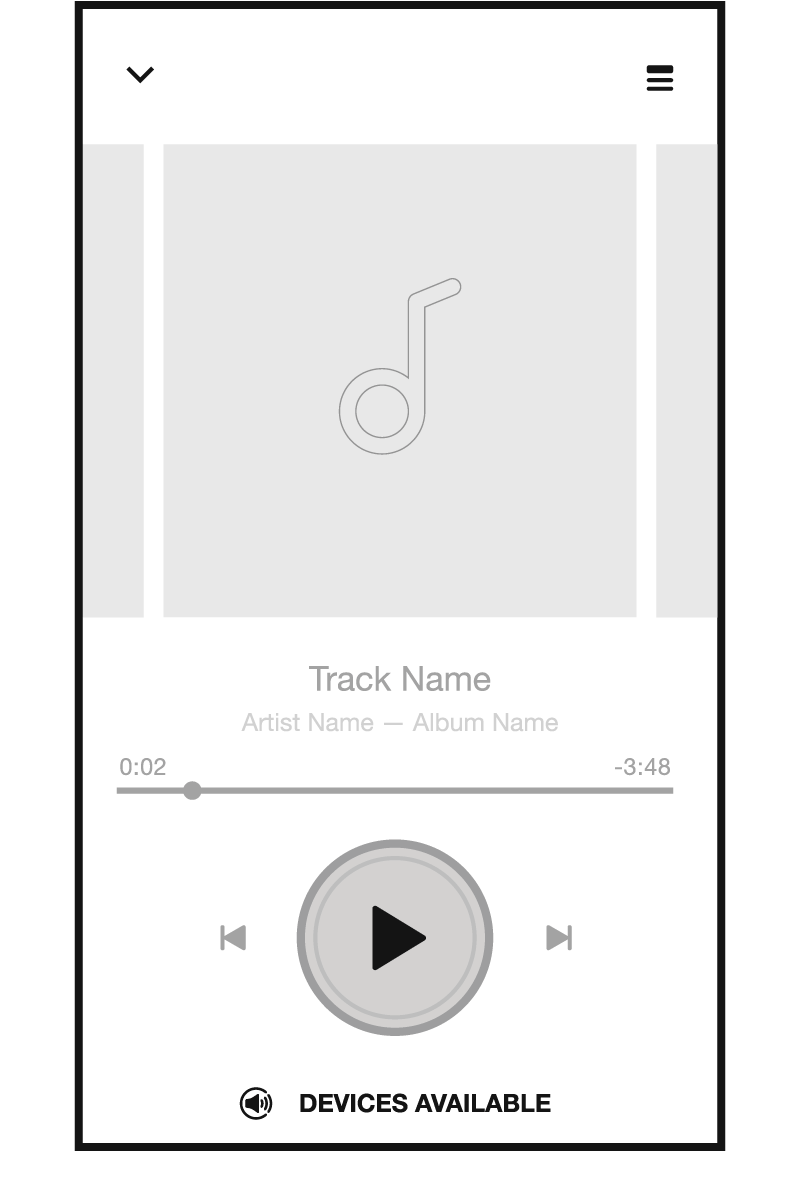 |
||
| 3.Click play, and enjoy the music | ||
|
|
||
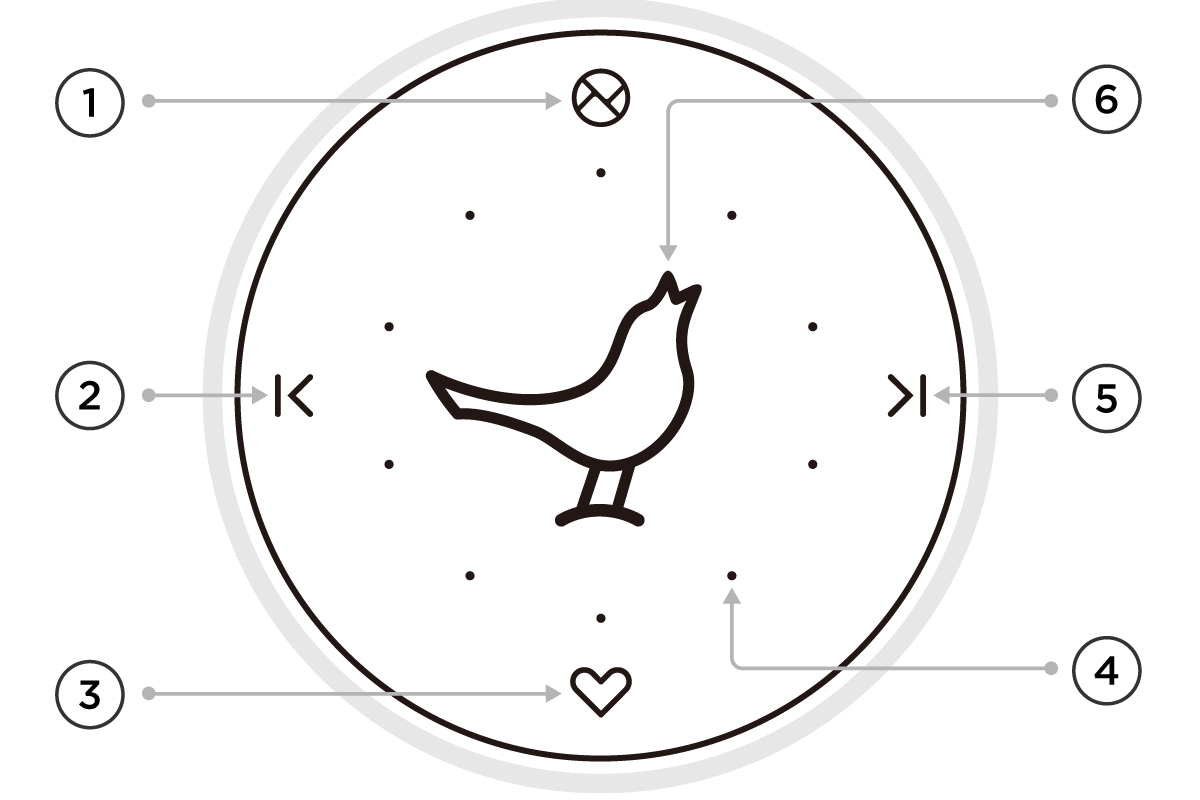 |
|
① SoundSpace Link ② Previous ③ My Favourites |
④ Status Indicator Lights ⑤ Next ⑥ Play/Pause(* Long press for 2 seconds to enter/exit setup mode) |
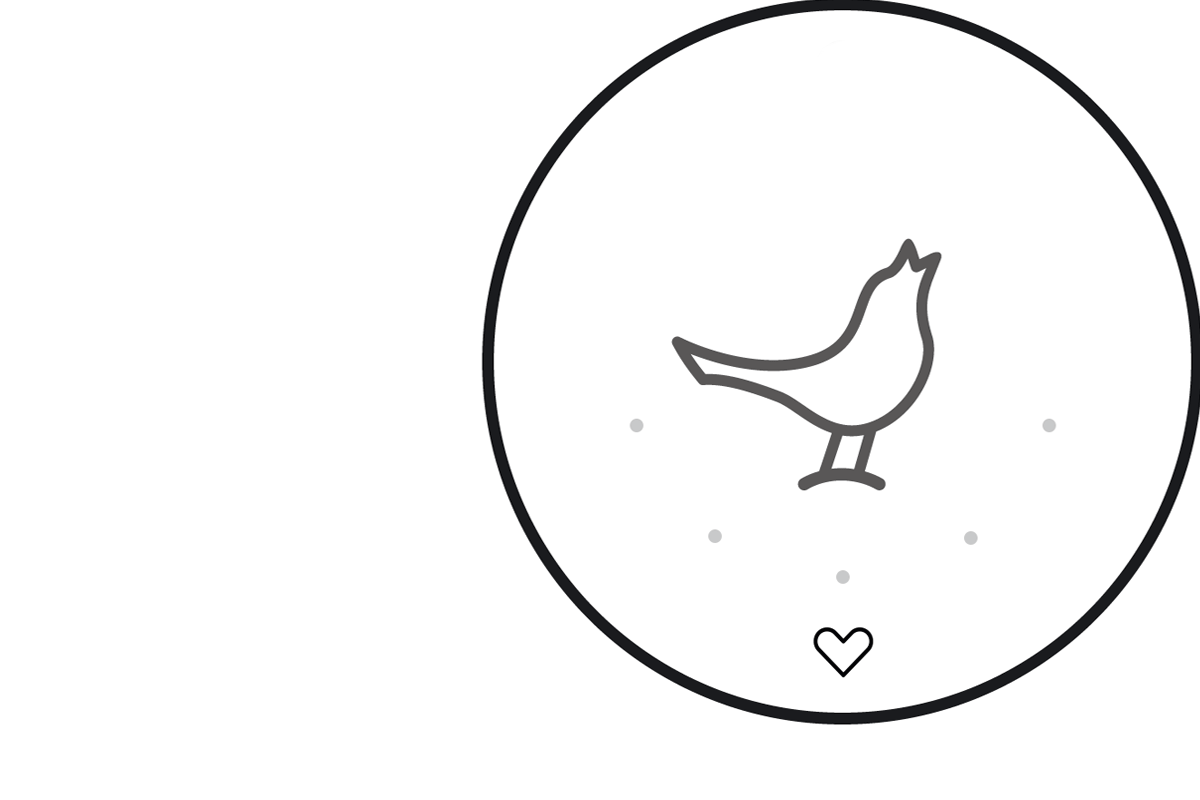 |
My FavouritesTap the heart icon to toggle through the 5 preset channels/playlists |
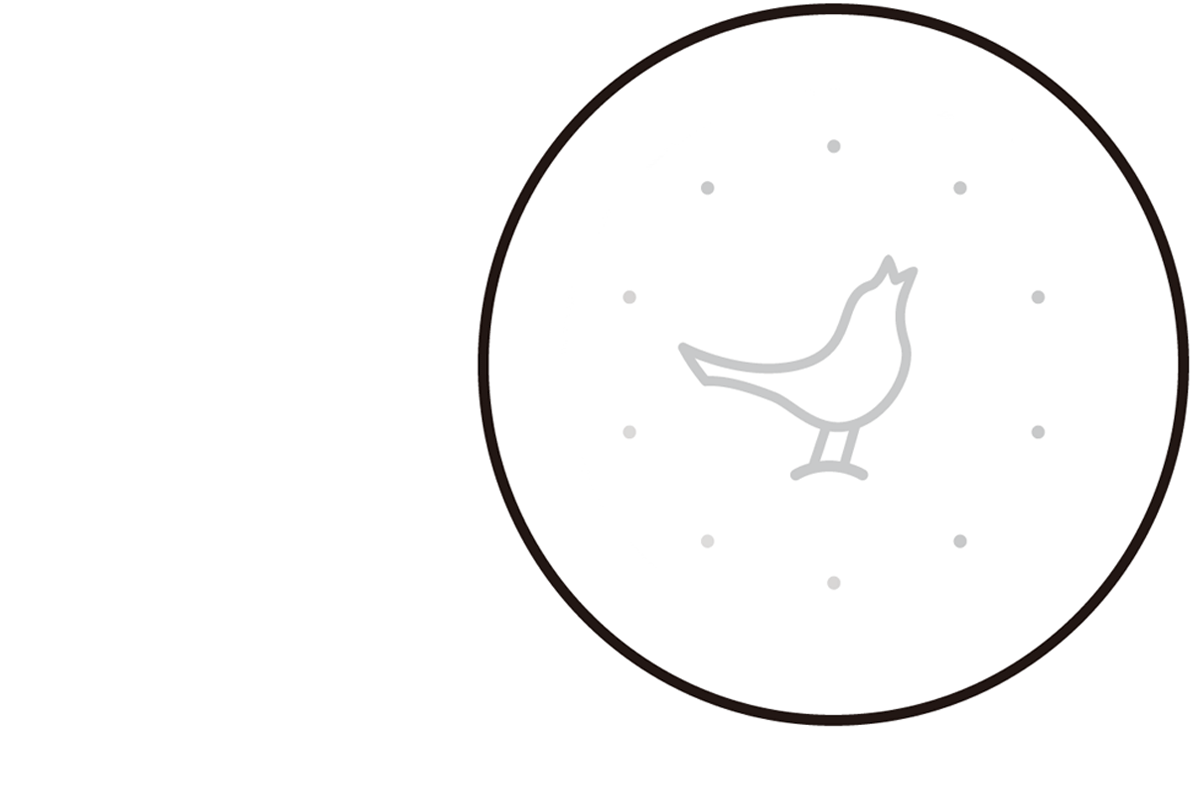 |
Volume ControlRotate your finger clockwise or counterclockwise along the touch interface to adjust the volume |
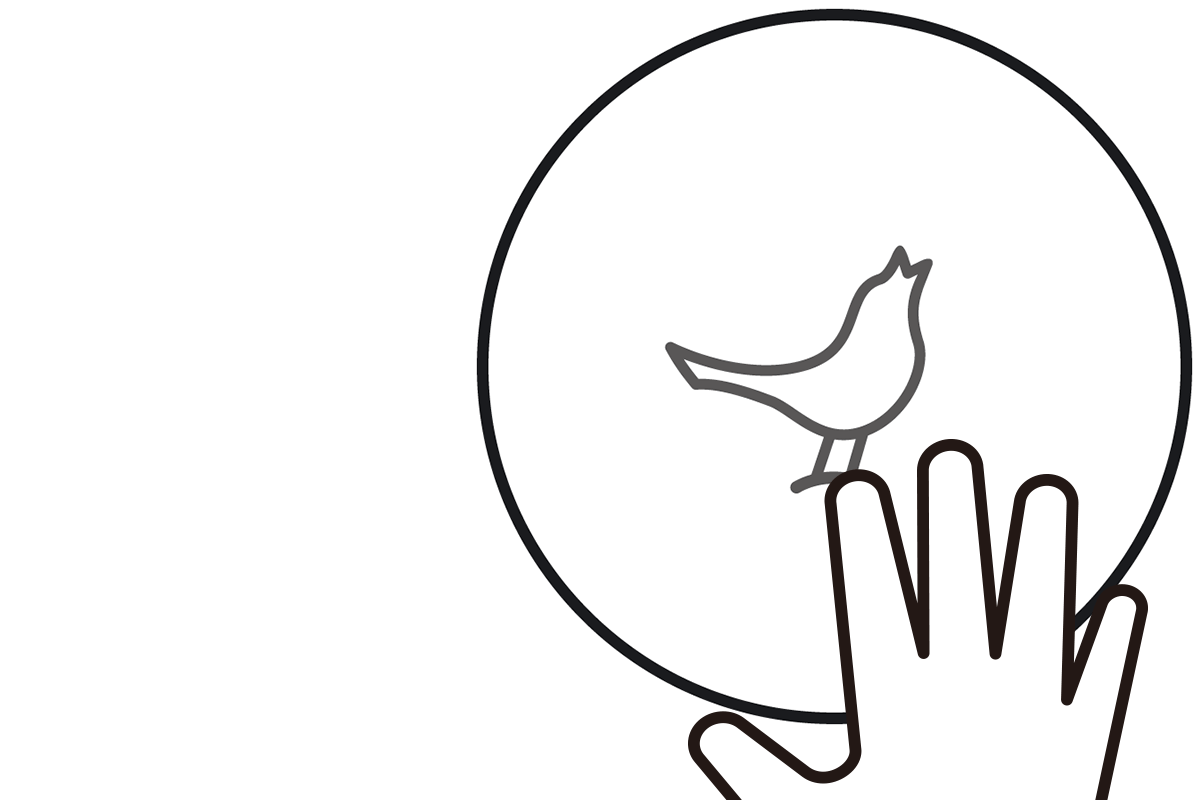 |
HUSHLower the music momentarily by placing your hand over the touch interface |
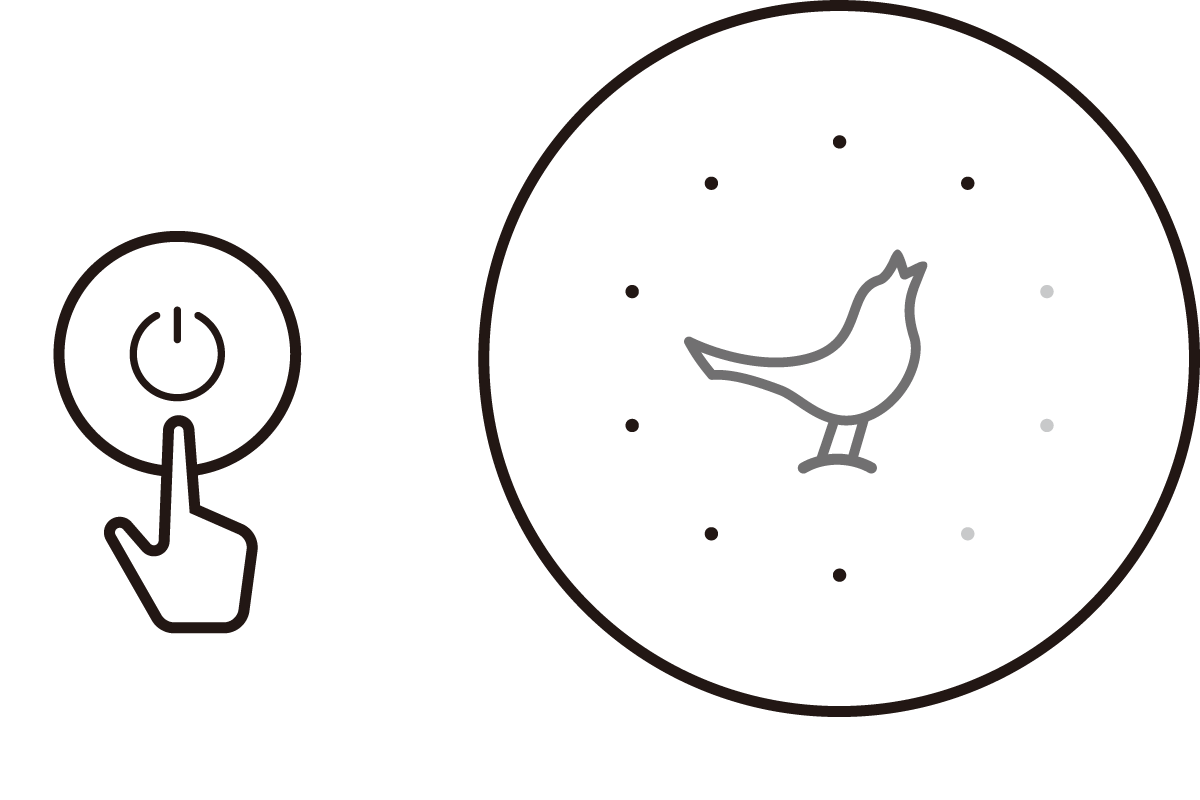 |
Battery IndicatorTap the power button to check battery level when the speaker is turned on |
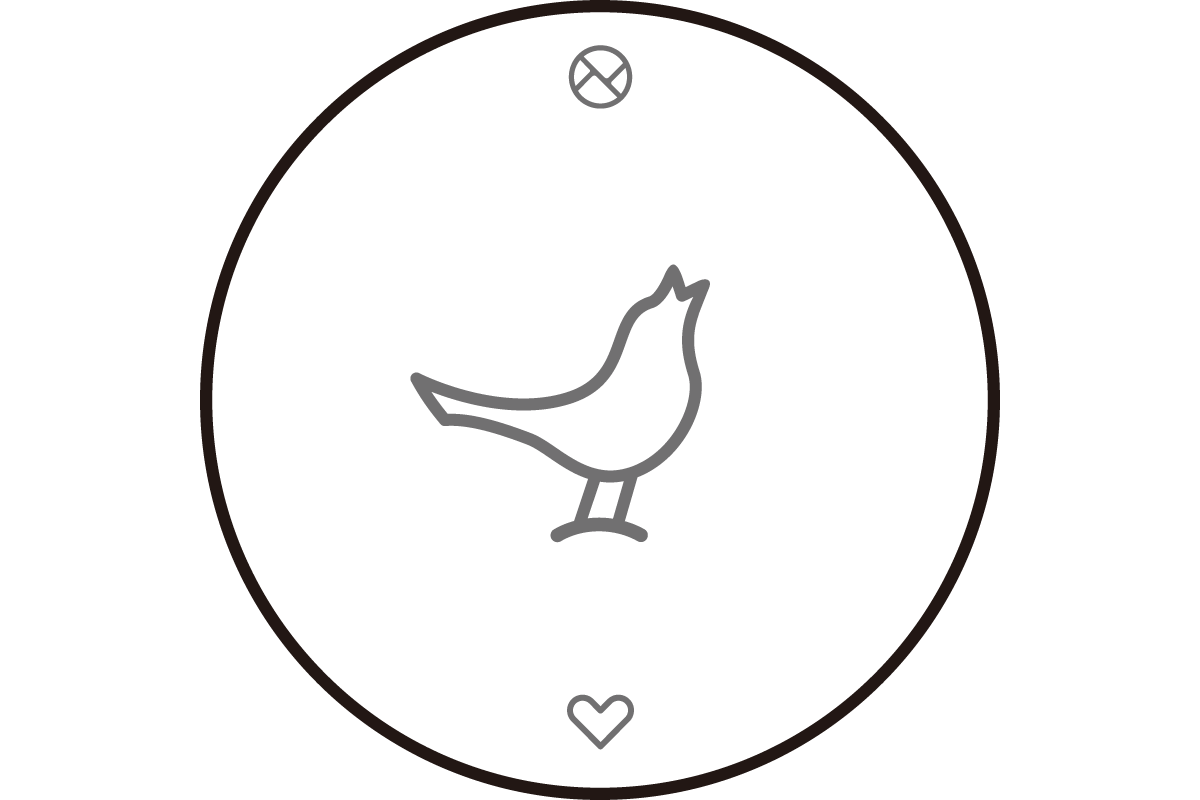 |
Wi-Fi is connectedThe Nightingale, 'SoundSpace Link' and 'My Favourites' icons are lit at 50% when Wi-Fi is connected |
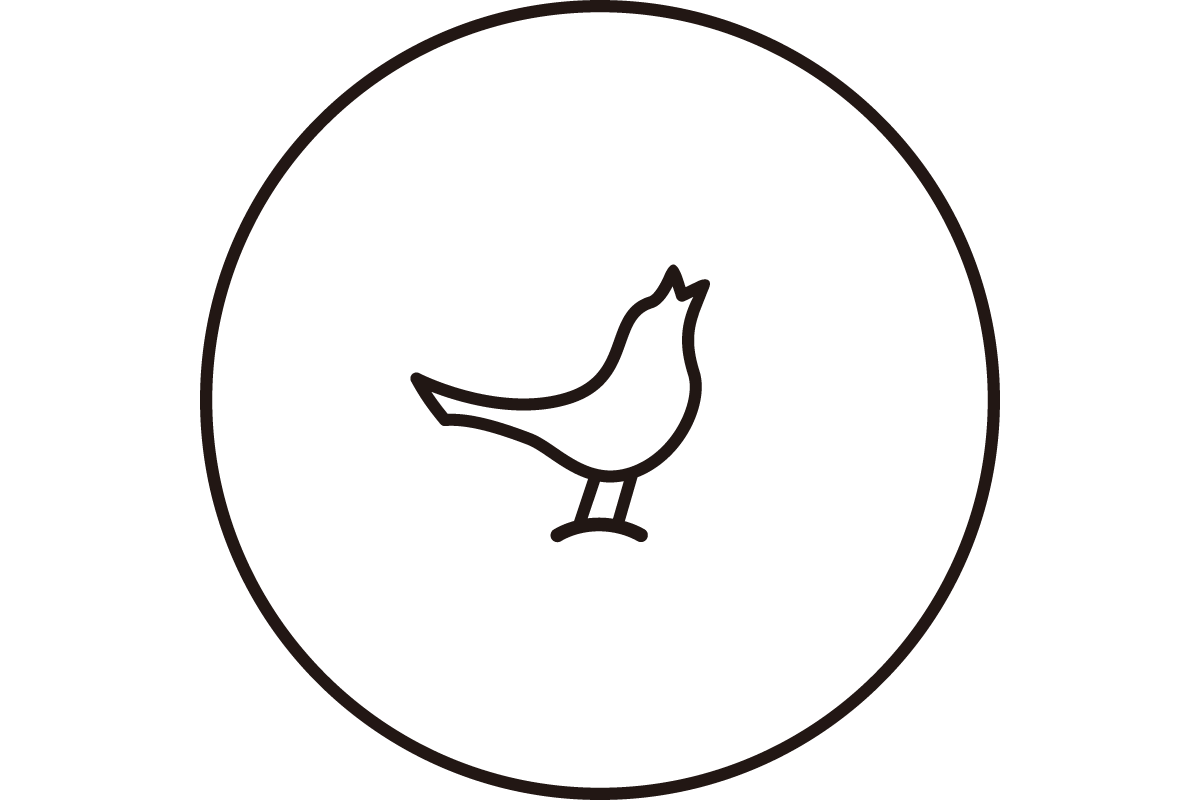 |
PlayingThe Nightingale is lit at 100% when playing music |
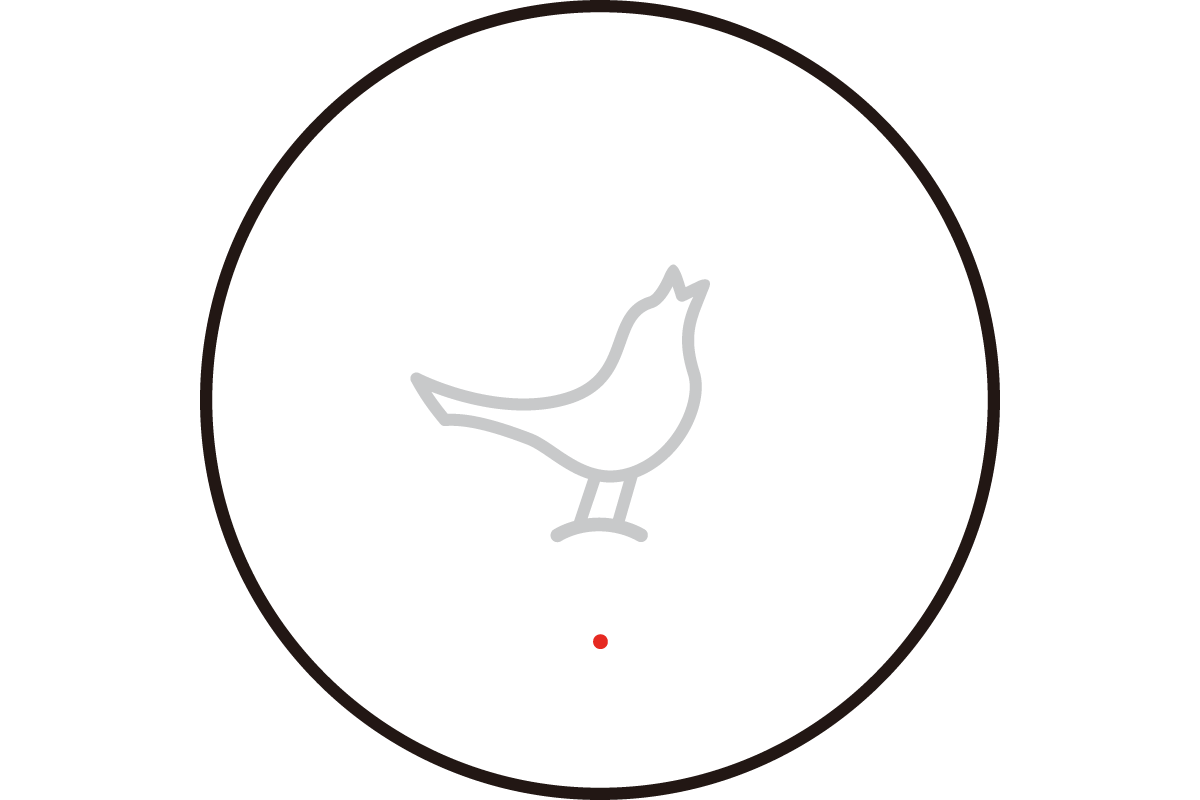 |
WarningThere is something wrong if the red light triple flash |
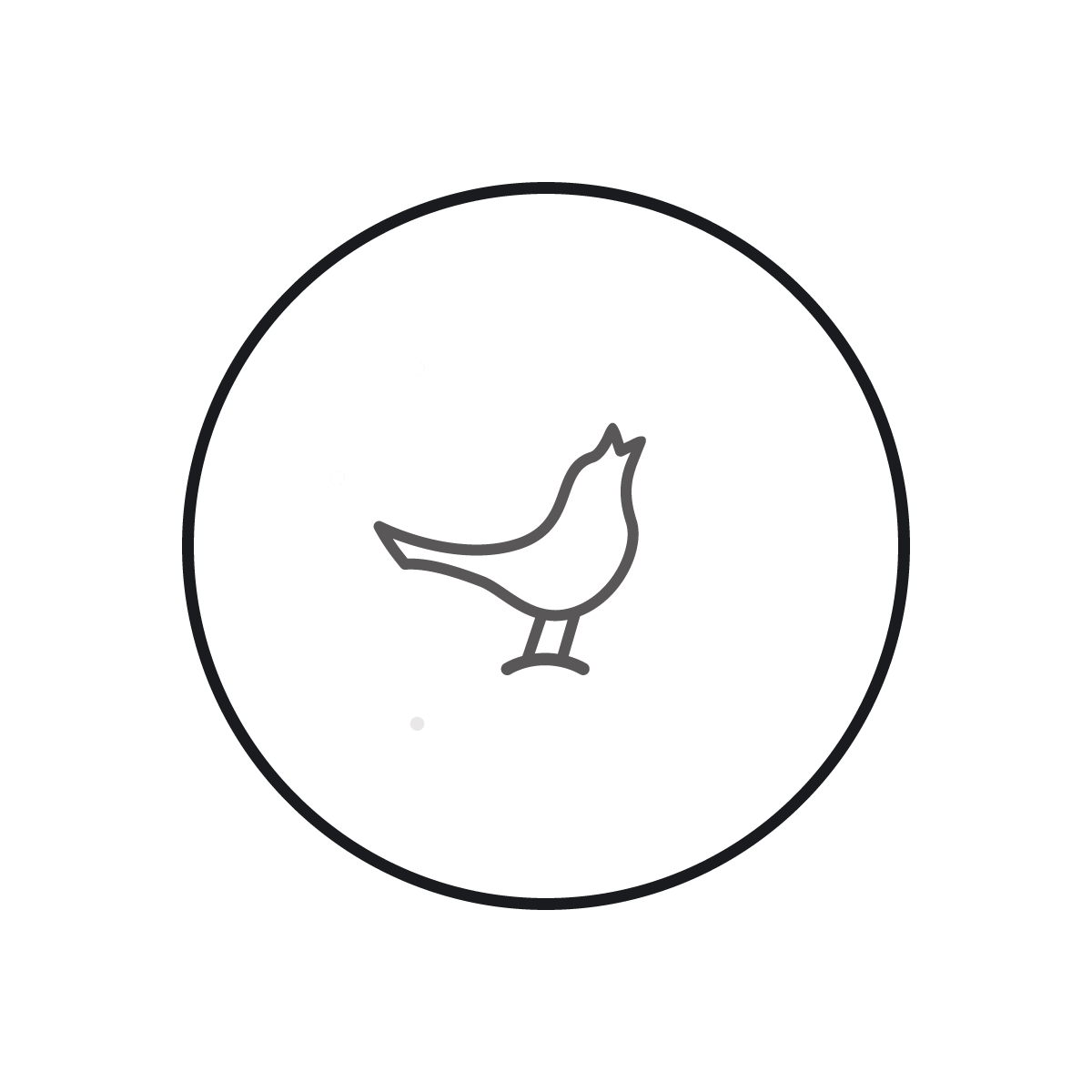 |
WaitingPlease wait when the 10 lights are lit in sequence |
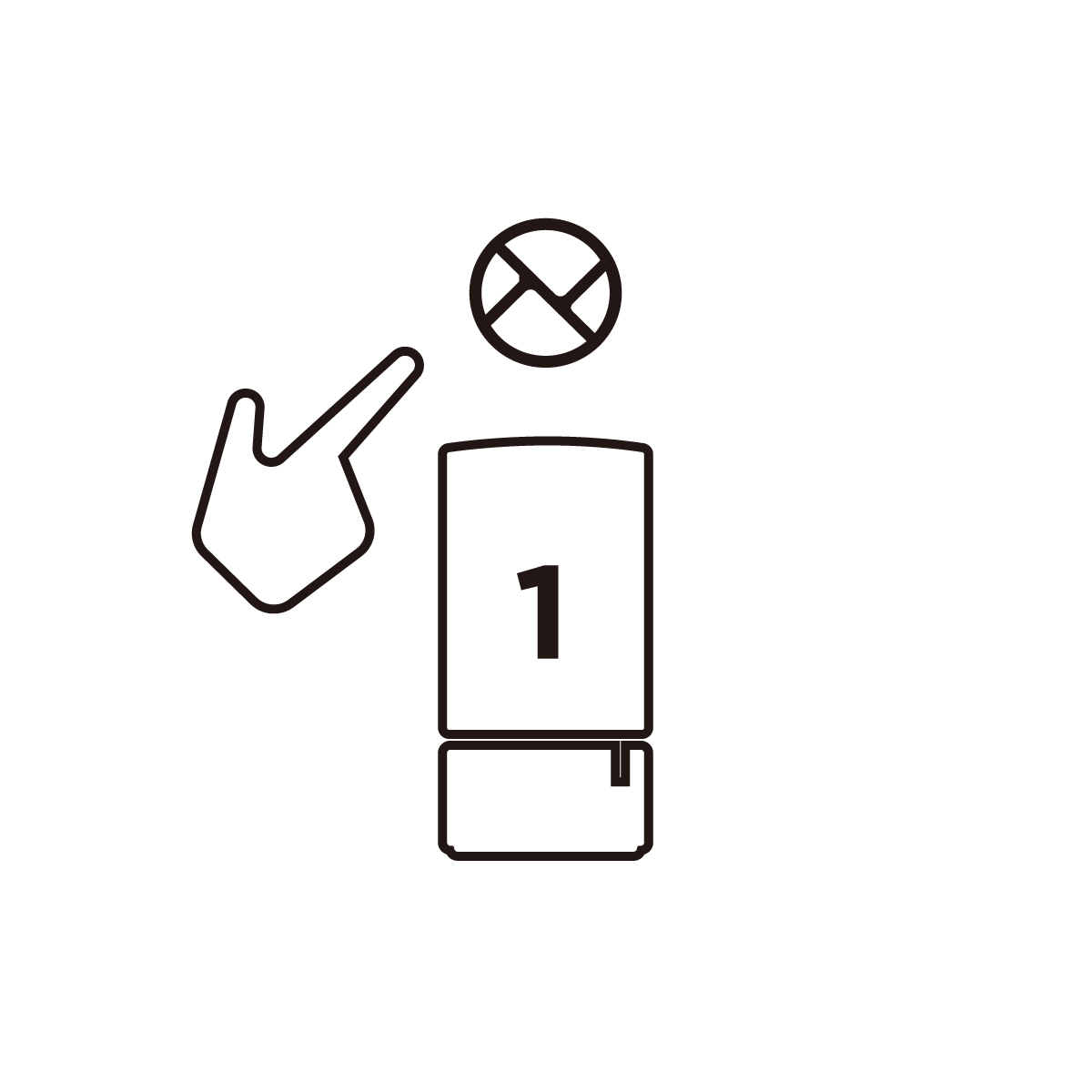 |
1.Tap the SoundSpace Link icon on speaker 1 to start the Link setup process with the audio cue |
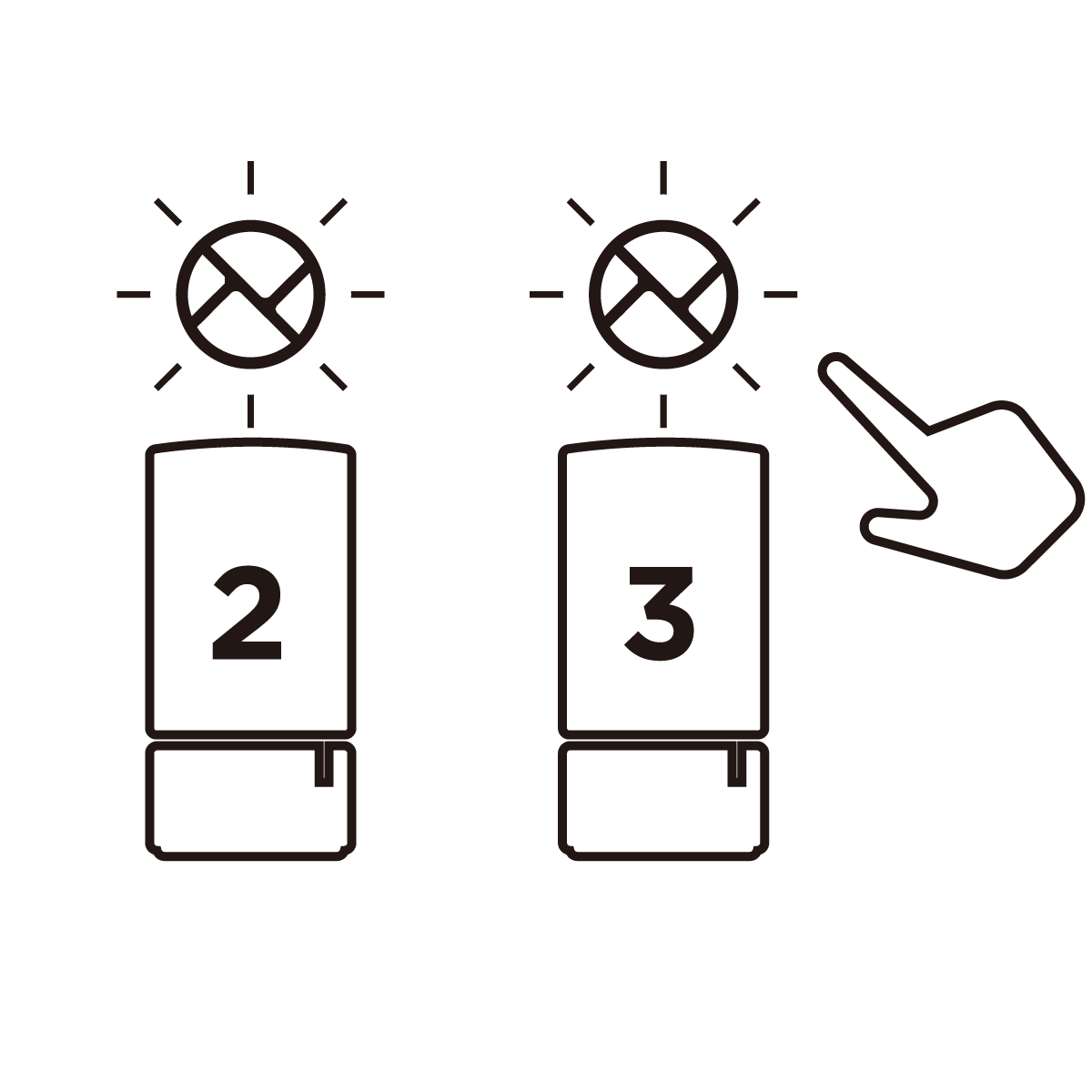 |
2.When the icon flash on the other speaker, tap the icon to join the Link |
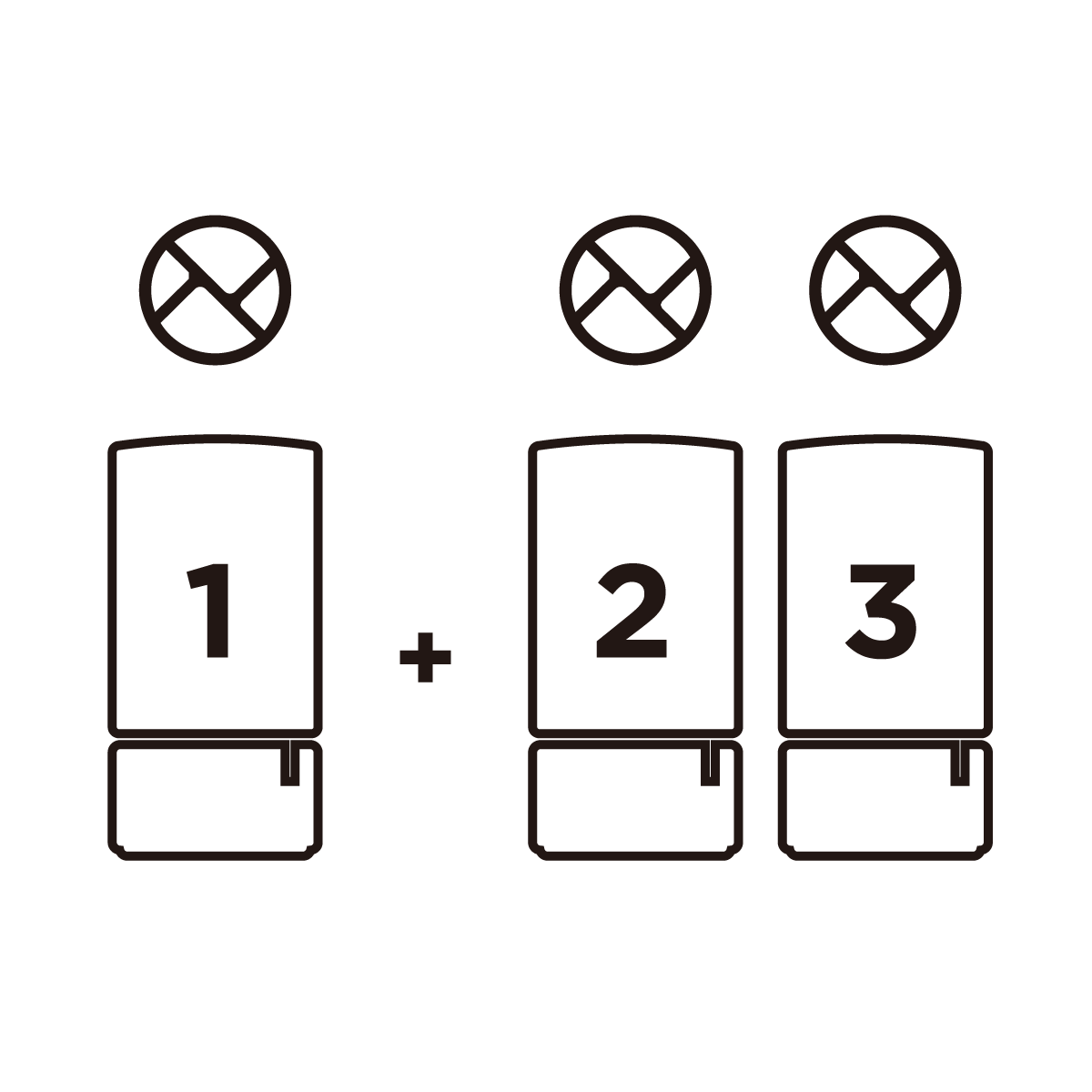 |
3.The icon will be lit at 100% with the audio cue when it joins the Link sucessfully |
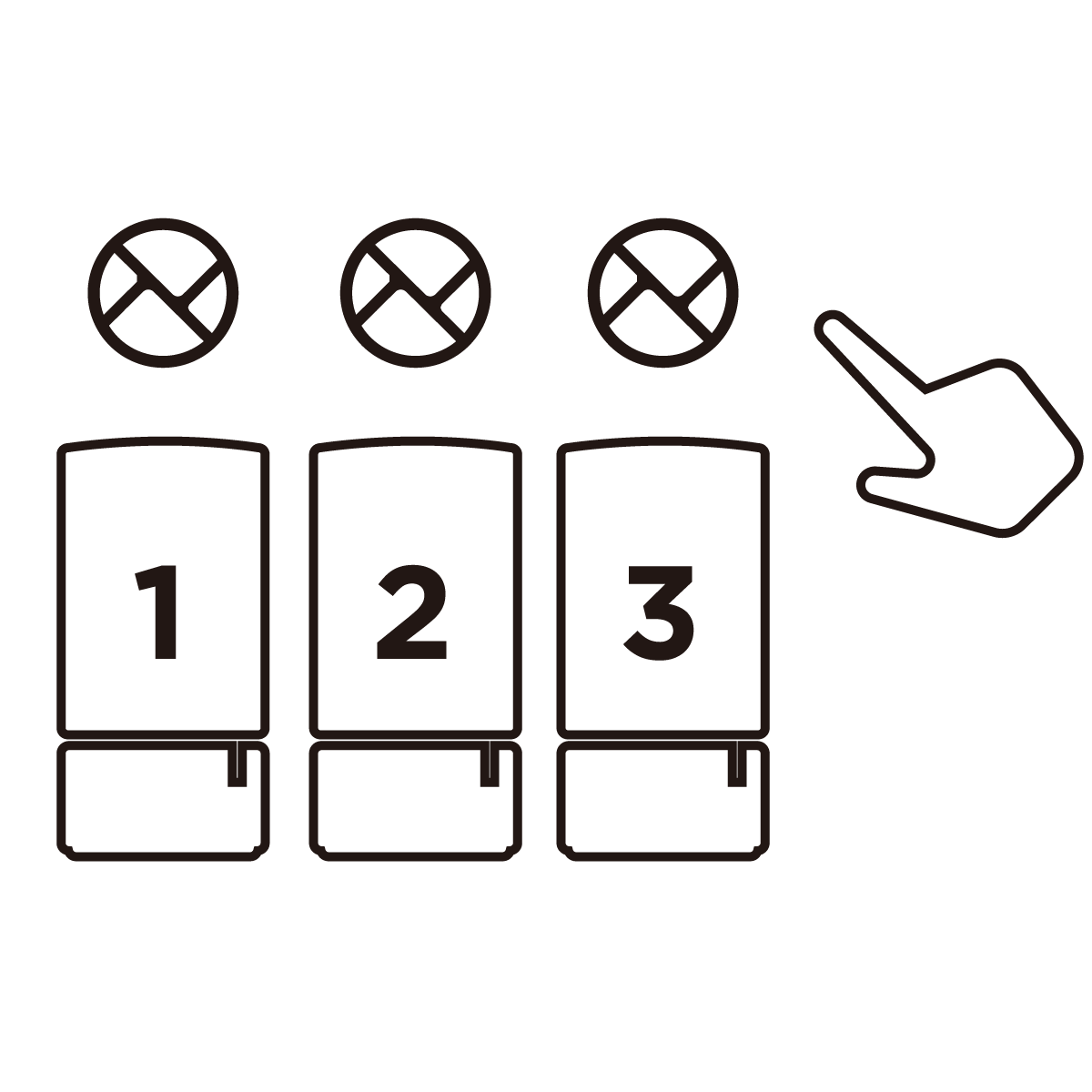 |
1.Long press the SoundSpace Link icon on speaker 3 for 2 seconds |
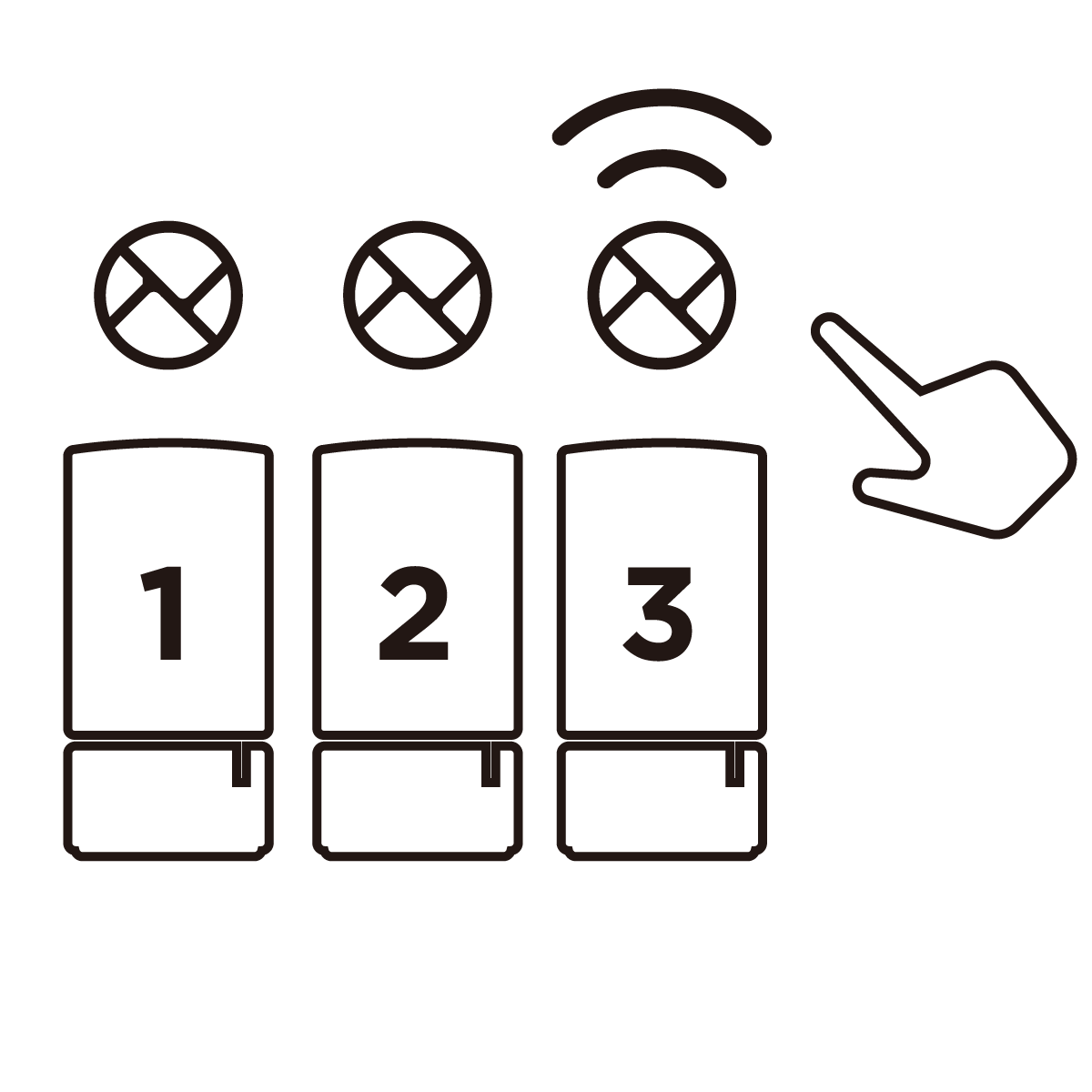 |
2.Audio cue will be played on speaker 3 |
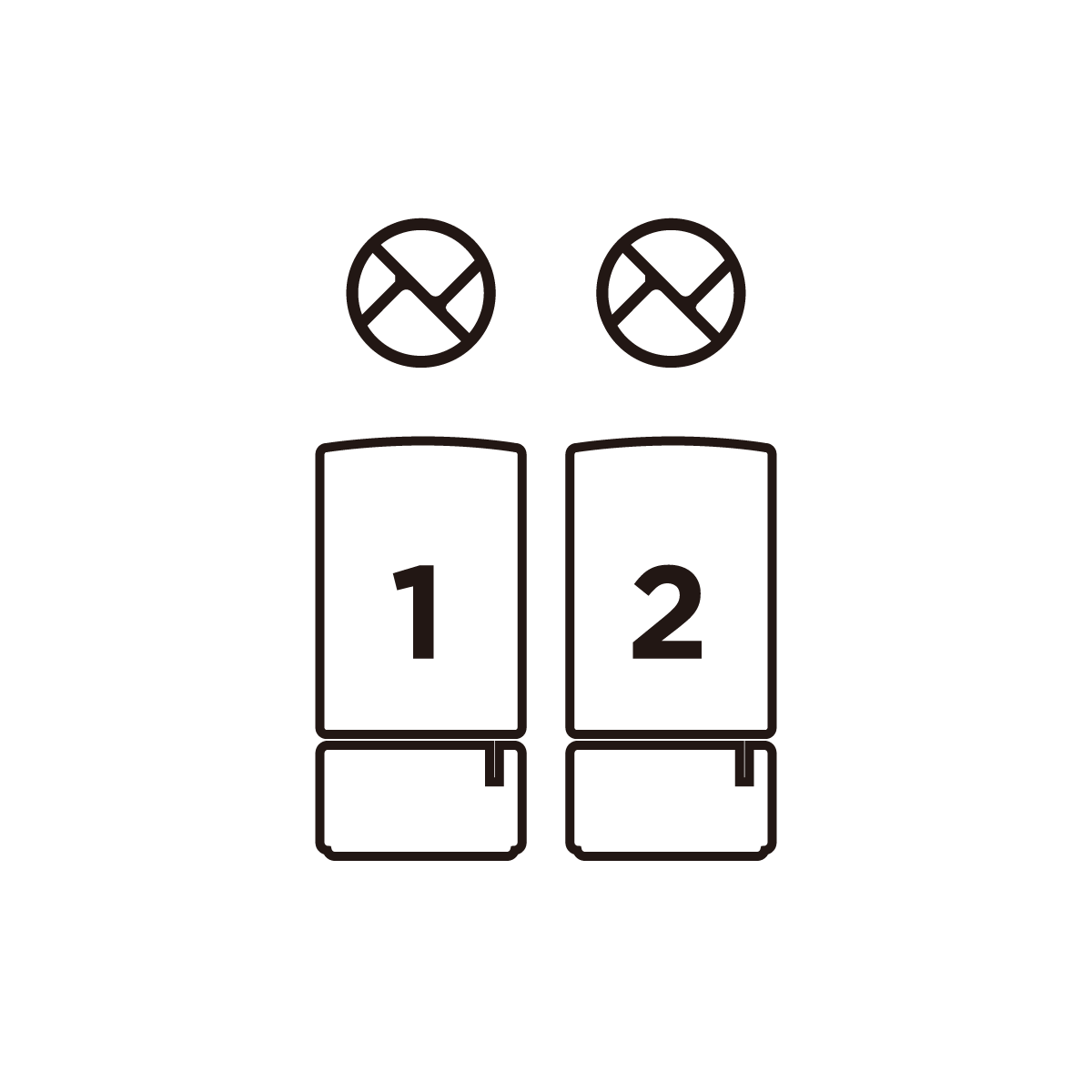 |
3.Speaker 3 is sucessfully removed from the Link |
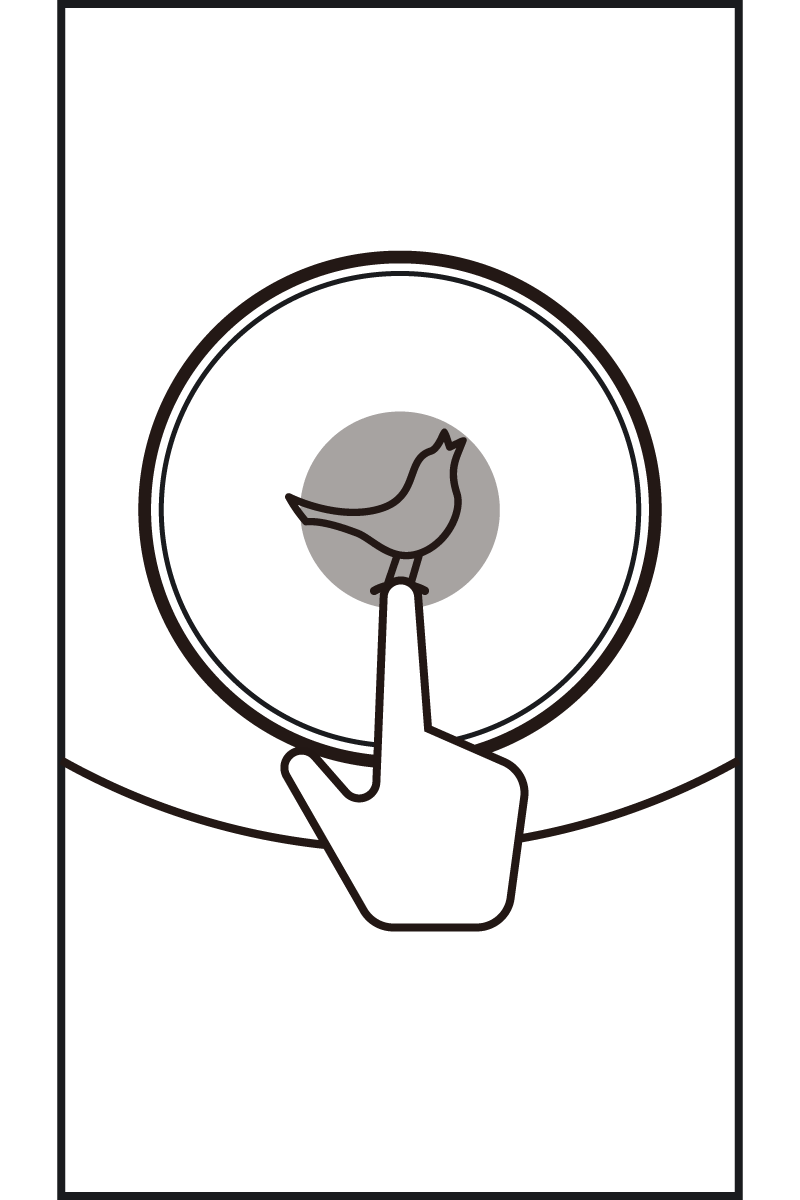 |
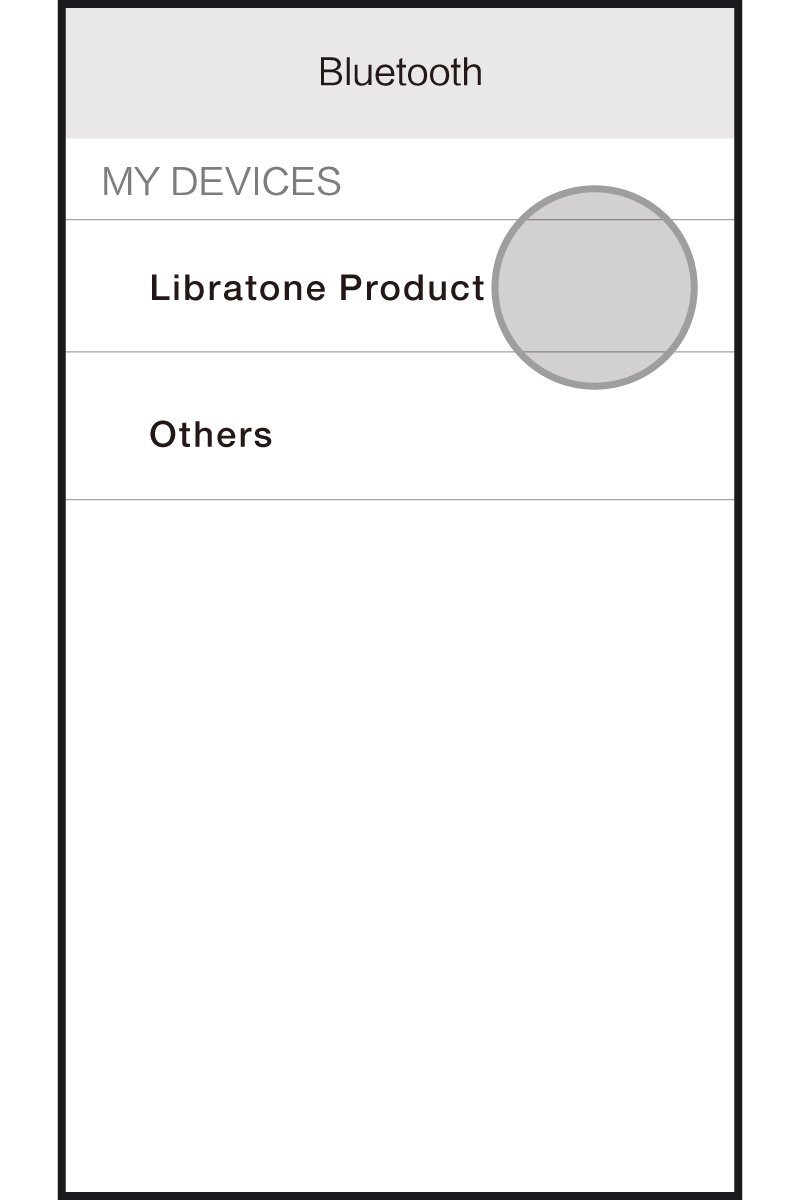 |
|
| 1.Long press the Nightingale for 2 seconds to enter setup mode | 2.Open the Settings-Bluetooth menu in your phone and select the Libratone speaker for pairing and connection |
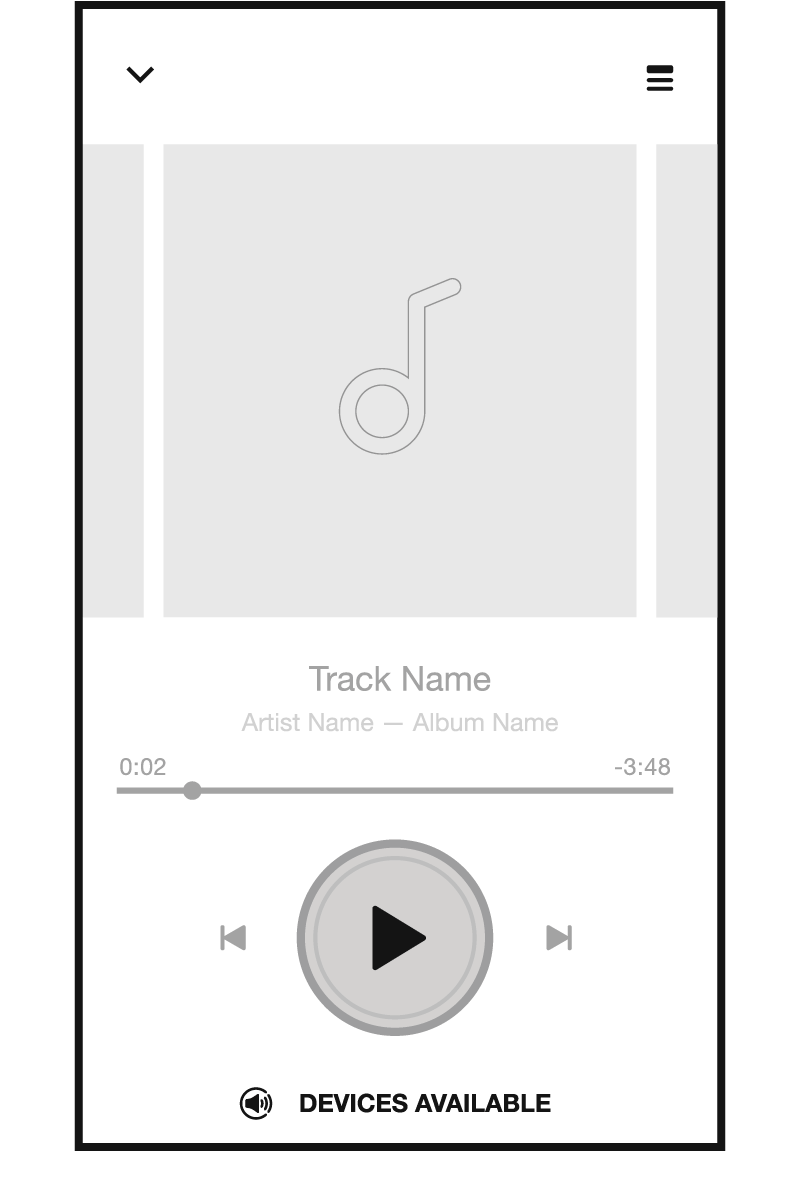 |
||
| 3.Open the music App and play, then enjoy your music | ||
|
|
||
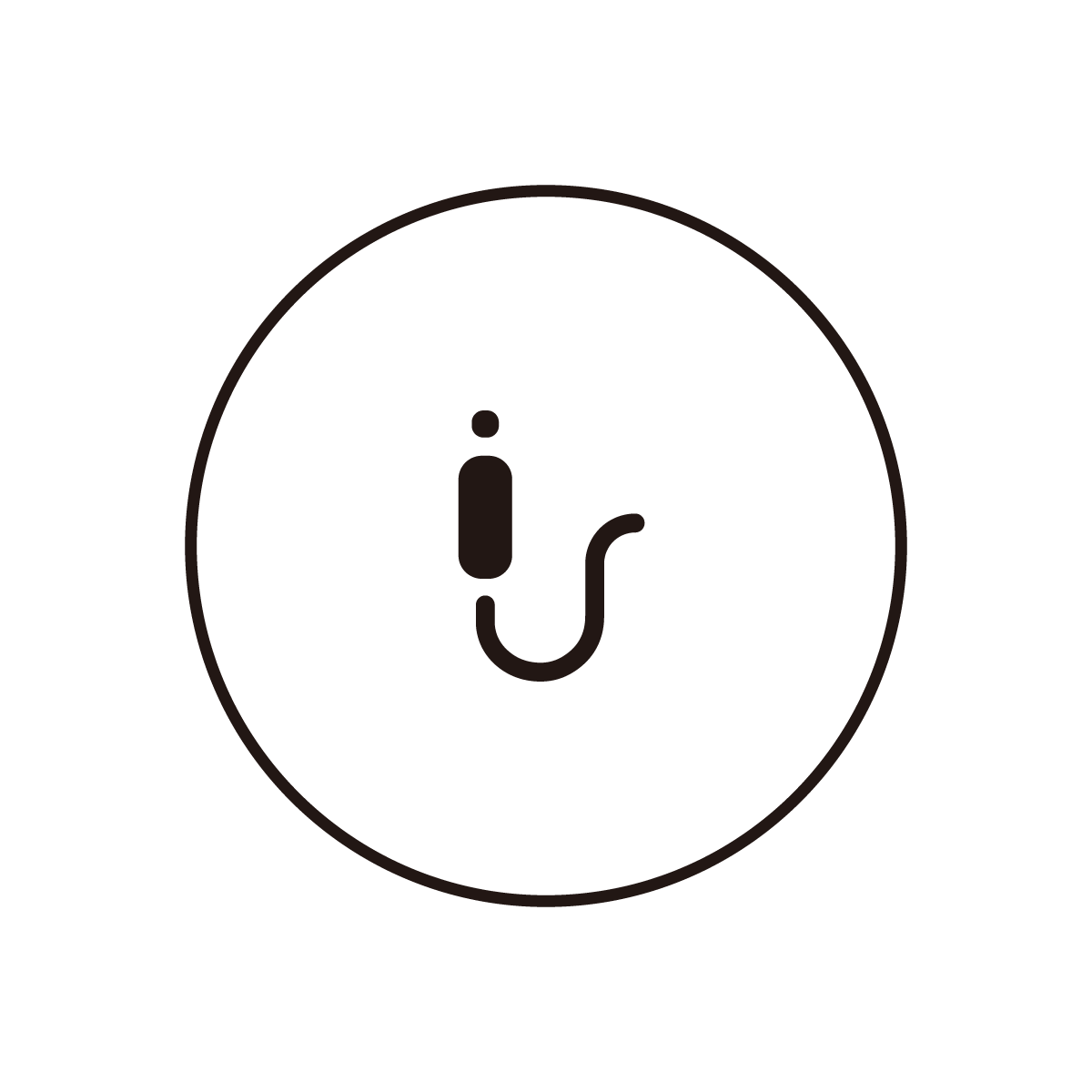 |
Connect your speaker with 3.5mm audio cable and play |
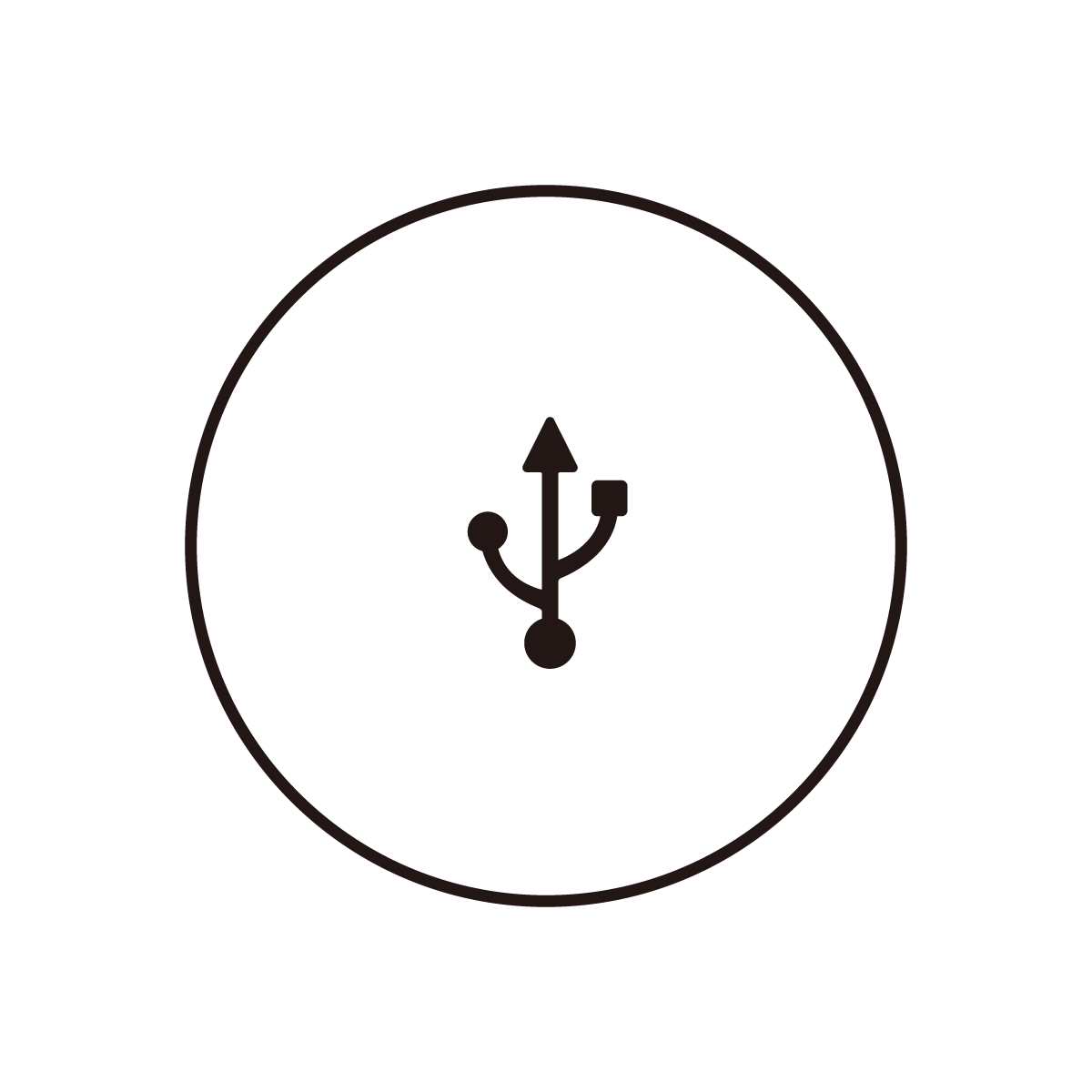 |
Connect your speaker to an iPod/iPhone with a USB cable, iPod/iPhone will be charged while playing music |
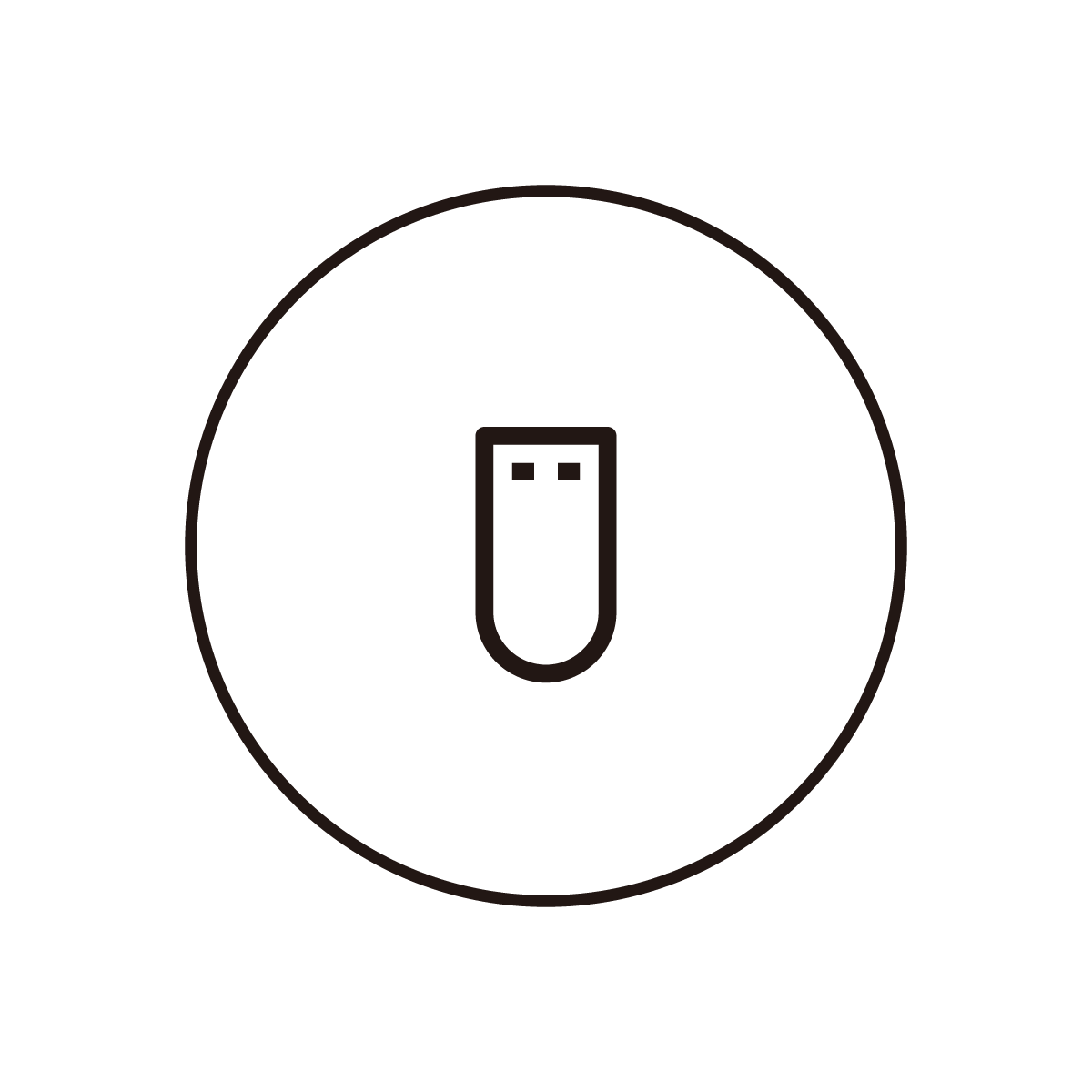 |
Plug in the USB disk and play when the speaker is ready |
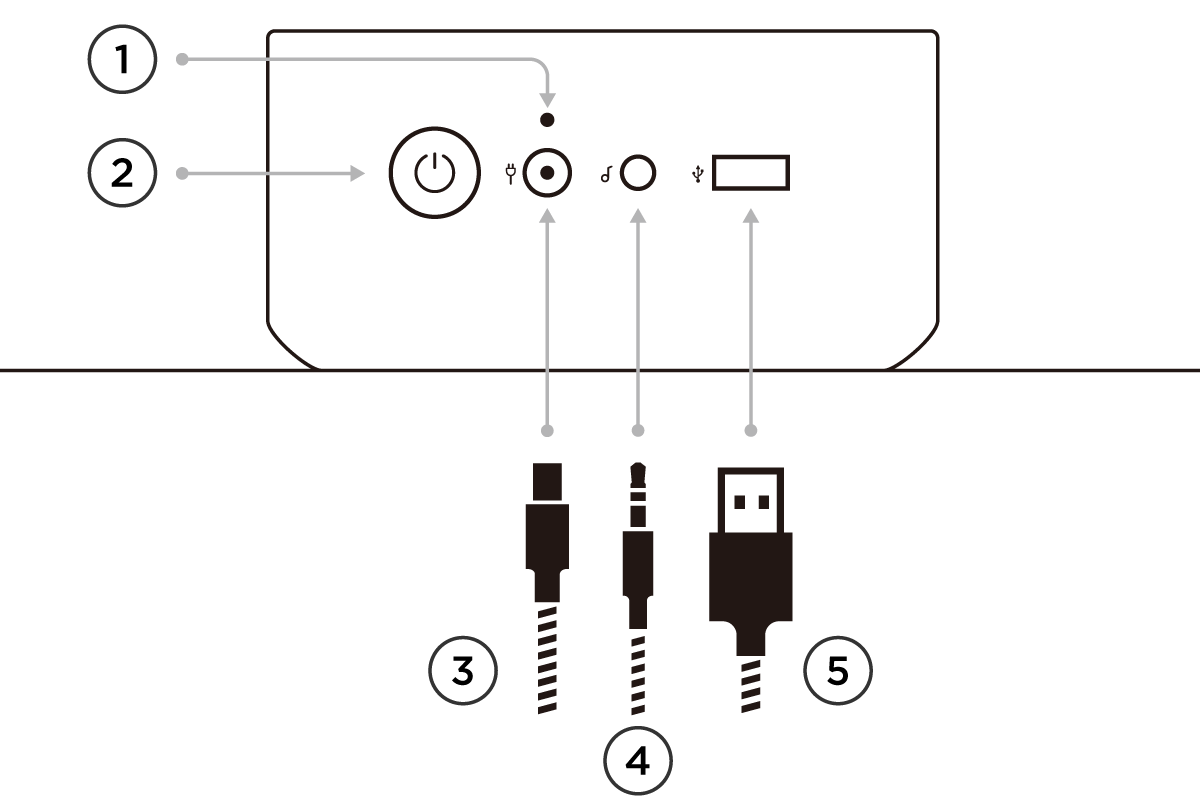 |
|
① Charging Indicator Light ② Power Button |
③ Power Cord ④ 3.5mm audio cable ⑤ USB cable |
1. The Wi-Fi router plays an important role for using a Wi-Fi speaker. The music or control commands from mobile devices are sent to the speaker via the Wi-Fi router. Before using the speaker, you have to setup the speakers Wi-Fi connection first and make sure it is connected to the same Wi-Fi router as the mobile devices
2. After connected to Wi-Fi, the speaker can stream and play content from internet directly
3. Mobile devices, which are connected to the same Wi-Fi as the speaker, can control the speaker via the Libratone App and play music via the speaker
With iOS devices you can connect your speaker to Wi-Fi without the Libratone app. When the speaker enters setup mode, open settings and then Wi-Fi, select the Libratone speaker in the "New Airplay speaker" list, follow the instruction to complete the configuration
The speaker can be used were there is Wi-Fi coverage. If the speaker is too far away from the Wi-Fi router, the Wi-Fi signal is weak or there are too many Wi-Fi devices nearby that has strong interference it can cause playback to be interrupted
You can check the speaker Wi-Fi signal strength in the Libratone App
The speaker supports Wi-Fi, Bluetooth, 3,5mm cable input, USB disk playback, and playing directly from iOS devices when connected with an Apple USB cable
Radio channels: Click the Nightingale icon in top right of Libratone App, click "My Music" , select your favourite station and enter the page, click "Favourite" and select your speaker. Spotify Playlist:
1. Start a playlist in the Spotify app
2. Open the Libratone app and select the playing speaker
3. Press favourites
4. Press the heart icon and follow the instructions
Plug in the USB disk, when it's connected successfully, there will be an audio cue. After the speaker is ready, music playback will start automatically. Use the left and right icon to switch tracks
Only USB disks with FAT32 file system is supported by the speaker. The following audio formats are supported:
.MP3 .LPCM .WAV .FLAC .WMA/.ASF .OGG .AIFF
As long as your Wi-Fi network has coverage it's possible but in case you don't have Wi-Fi coverage please connect via Bluetooth
Please refer to ‘Play via Bluetooth’ in the User Manual
| Product Name | LIBRATONE ZIPP |
|---|---|
| Product Model | LTH300 |
| Channel | 2.1 |
| Speaker | 1 * 4" woofer 2 * 1" tweeter 2 * 4" passive radiator |
| Max. Power | 100W |
| S/N Ratio | 97dBA |
| Max. SPL | 96dBA@1m |
| Frequency Response Range | 55~20kHz |
| Audio Input | Wi-Fi, Bluetooth, Line-in, USB |
| Playing Time | 8-12hours |
| Charging Time | <3hours |
| Product Dimension | Diameter122mm, height260mm |